-
Ensure You Have a Restore Point:
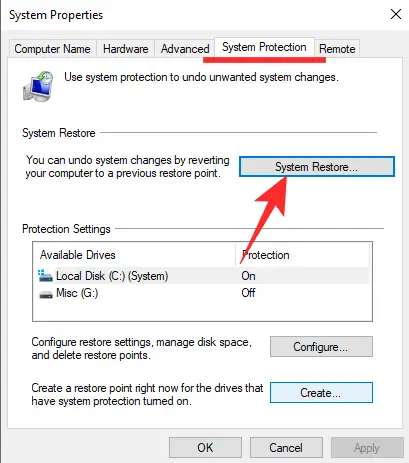
- Before proceeding, make sure there’s a restore point created for your system at an earlier time when it was working properly.
-
Access Advanced Startup Options:
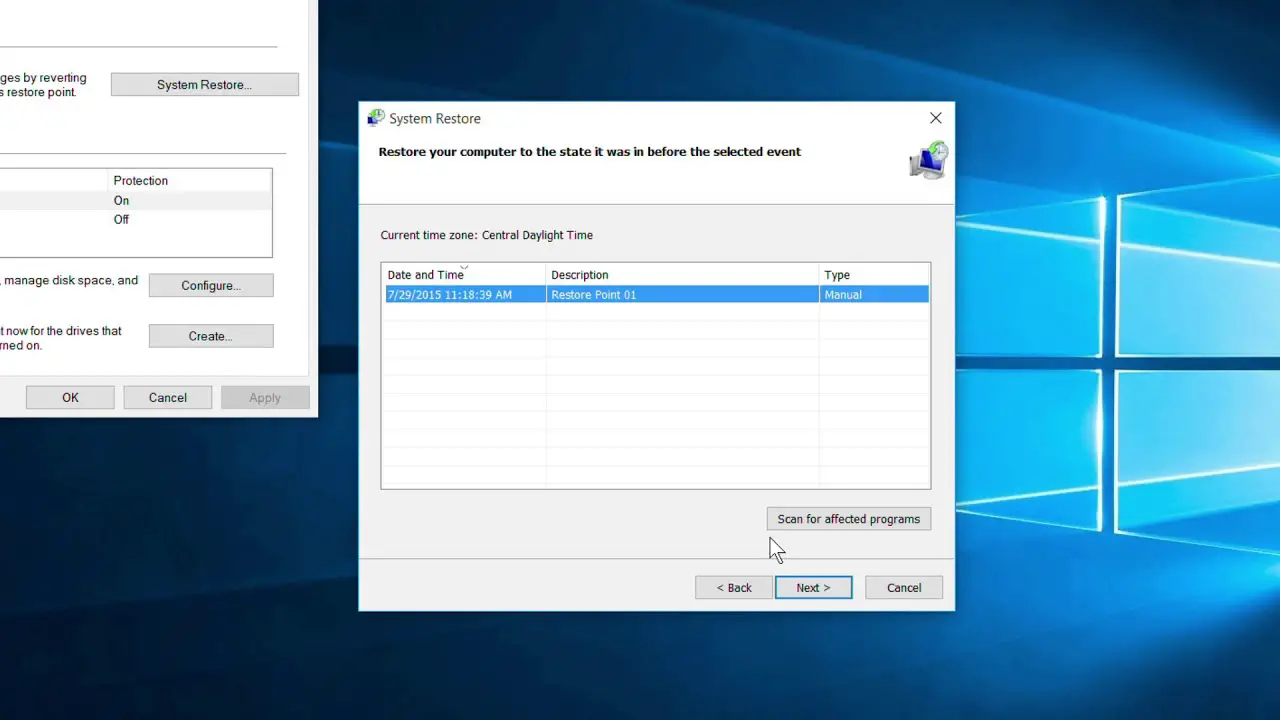
- Power on your computer.
- During the boot process, hold down the “Shift” key.
- While holding the “Shift” key, click on the “Restart” option in Windows.
- Keep holding the “Shift” key until you see the “Advanced Startup Options” screen.
-
Select System Restore:
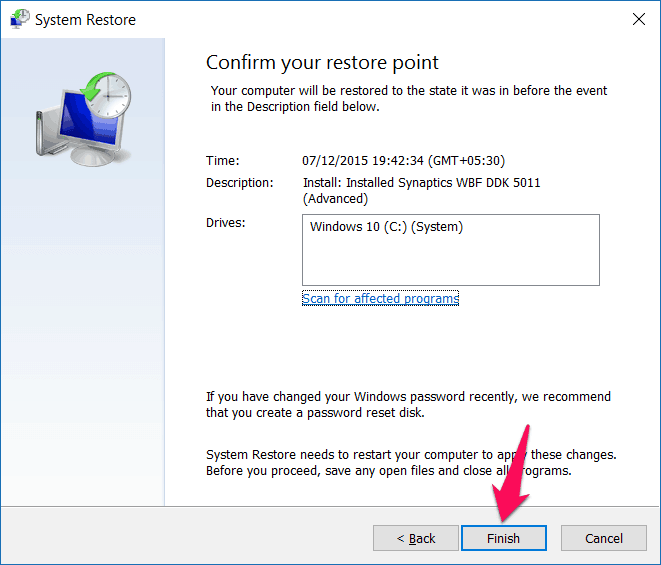
- On the “Advanced Startup Options” screen, locate and choose the “Troubleshoot” option.
- Click on “Advanced Options.”
- Select “System Restore.”
-
Select a Restore Point:
- In the System Restore window, you’ll see a list of all available restore points.
- Choose the restore point that represents the date and time when your system was working correctly.
- Click on the “Next” button.
-
Confirm Restore Point:
- You’ll see a confirmation window summarizing the restore point you selected.
- Verify that the date and time are correct.
- Click on the “Finish” button.
-
Initiate System Restore:
- Windows will restart and initiate the system restore process.
- This might take a while, so be patient.
-
Complete System Restore:
- Once the system restore is complete, your computer will restart again.
- During the boot process, you will be presented with the restored system.
- Log in to your account.
-
Test the Restored System:
- Check if the issue that prompted you to perform the system restore has been resolved.
- Open programs, browse files, and perform various tasks to ensure everything works as expected.
-
Create a New Restore Point:
- After confirming that the system restore was successful, it’s advisable to create a new restore point.
- This ensures you have a backup in case of future issues.
-
Monitor System Behavior:
- Keep an eye on your system’s behavior in the coming days.
- Make sure the issue has been permanently resolved and the system is running smoothly.## How To Restore Windows 10 To An Earlier Restore Point
Executive Summary
Restoring Windows 10 to an earlier restore point is a useful troubleshooting step that can resolve a variety of issues, including system crashes, software conflicts, and virus infections. This guide provides step-by-step instructions on how to perform a system restore in Windows 10, including guidance on identifying and selecting the appropriate restore point.
Introduction
A restore point is a snapshot of your computer’s system files and settings at a specific point in time. System Restore uses these restore points to revert your system to an earlier state, effectively undoing any changes that may have caused problems.
Identifying and Selecting a Restore Point
- Open the System Restore tool by searching for it in the Start menu.
- Select the System Restore option.
- On the System Restore window, click on the Next button.
- Select a restore point from the list of available options.
- Click on the Next button.
- Review the details of the restore point and click on the Finish button to start the restore process.
Important Considerations
- System Restore will not affect your personal files, such as documents, music, or photos.
- Any changes made to your system after the selected restore point will be lost.
- System Restore cannot be undone, so it’s important to ensure that you have selected the correct restore point before proceeding.
Troubleshooting Tips
- If you cannot find a suitable restore point, try creating a manual restore point before making any major changes to your system.
- If System Restore fails to complete successfully, try restarting your computer and running the restore process again.
- If you continue to encounter problems with System Restore, you may need to repair your Windows installation using a Windows installation media.
Conclusion
Restoring Windows 10 to an earlier restore point is a straightforward process that can resolve a variety of system issues. By understanding the process and carefully selecting the appropriate restore point, you can effectively undo any changes that may have caused problems and restore your system to a stable state.
Keyword Phrase Tags
- Windows 10 System Restore
- Restore Point
- System Recovery
- Windows Troubleshooting
- System Restore Failed

This is a very helpful guide! I’ve been meaning to restore my computer to an earlier point, but I wasn’t sure how to do it. Thanks for the step-by-step instructions!
I’m not sure if this will work for me. I’ve tried restoring my computer before, but it didn’t seem to do anything. Maybe I’m doing something wrong?
Just to clarify, a restore point is a snapshot of your system at a specific point in time. When you restore your computer to a restore point, it will revert back to that state. Any changes you made after that point will be lost.
I think this guide is too simplistic. It doesn’t take into account the many different ways that a system can be restored. There are other methods that may be more appropriate in certain situations.
Oh, the irony! I’m trying to restore my computer to an earlier point because it’s not working properly. But if I follow these steps, I’ll lose all the work I’ve done since then.
Wow, this is really helpful. I’m sure everyone who reads this will be able to restore their computers to an earlier point with no problems whatsoever.
I’ve never restored my computer to an earlier point before. But after reading this guide, I’m confident that I could do it even with my eyes closed!
I don’t understand why I would need to restore my computer to an earlier point. Can someone explain?
I’m not sure if this will work for me. I’ve tried restoring my computer before, but it didn’t seem to do anything.
Just to clarify, a restore point is a snapshot of your system at a specific point in time. When you restore your computer to a restore point, it will revert back to that state. Any changes you made after that point will be lost.
I think this guide is too simplistic. It doesn’t take into account the many different ways that a system can be restored. There are other methods that may be more appropriate in certain situations.
Oh, the irony! I’m trying to restore my computer to an earlier point because it’s not working properly. But if I follow these steps, I’ll lose all the work I’ve done since then.
Wow, this is really helpful. I’m sure everyone who reads this will be able to restore their computers even if they are blindfolded.