How To Manage App Permissions In Windows 10 For Privacy

In Windows 10, apps can request permission to access certain parts of your system, such as your camera, microphone, or location. This is so that they can provide you with the best possible experience. However, you may not be comfortable with an app having access to all of your data. That’s why it’s important to know how to manage app permissions in Windows 10.
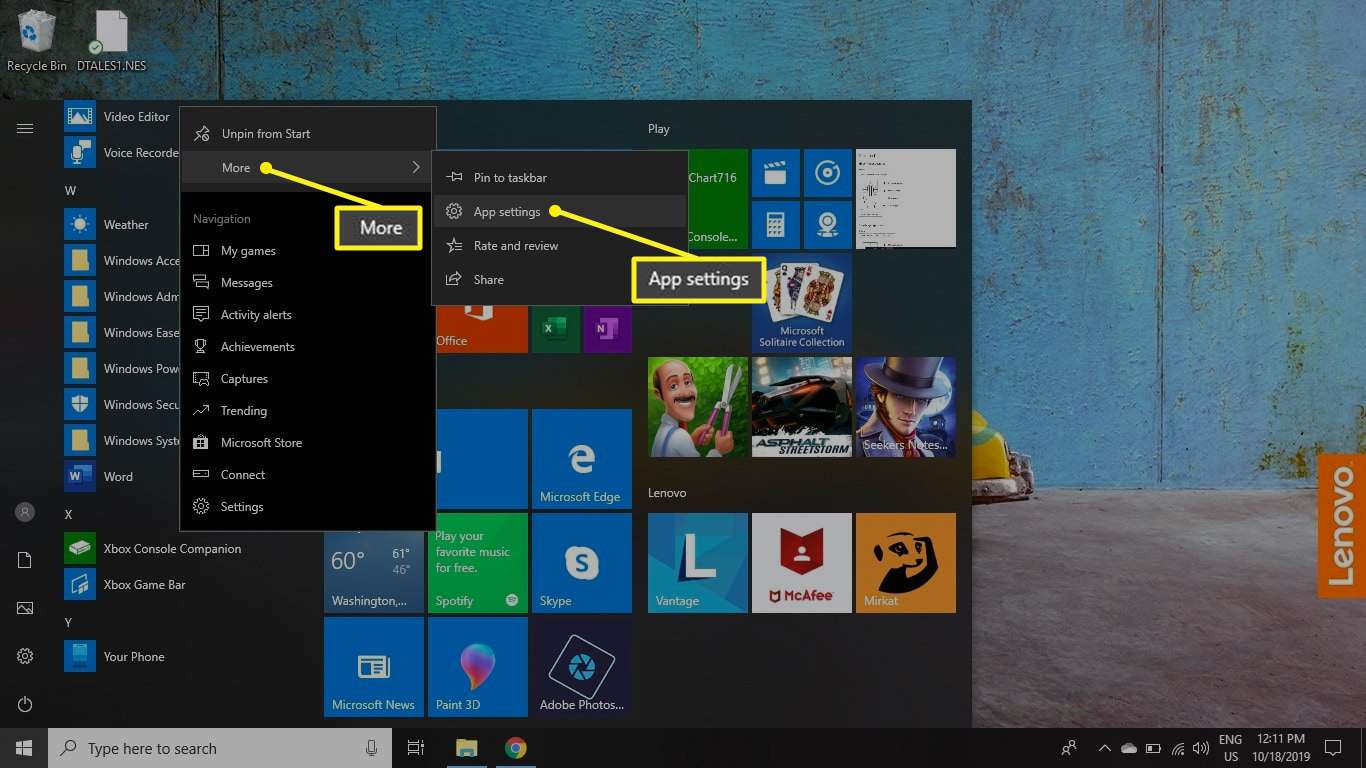
To manage app permissions, open the Settings app and go to the “Privacy” section. Here, you’ll see a list of all the different types of data that apps can access. You can click on any of these categories to see which apps have access to that data.
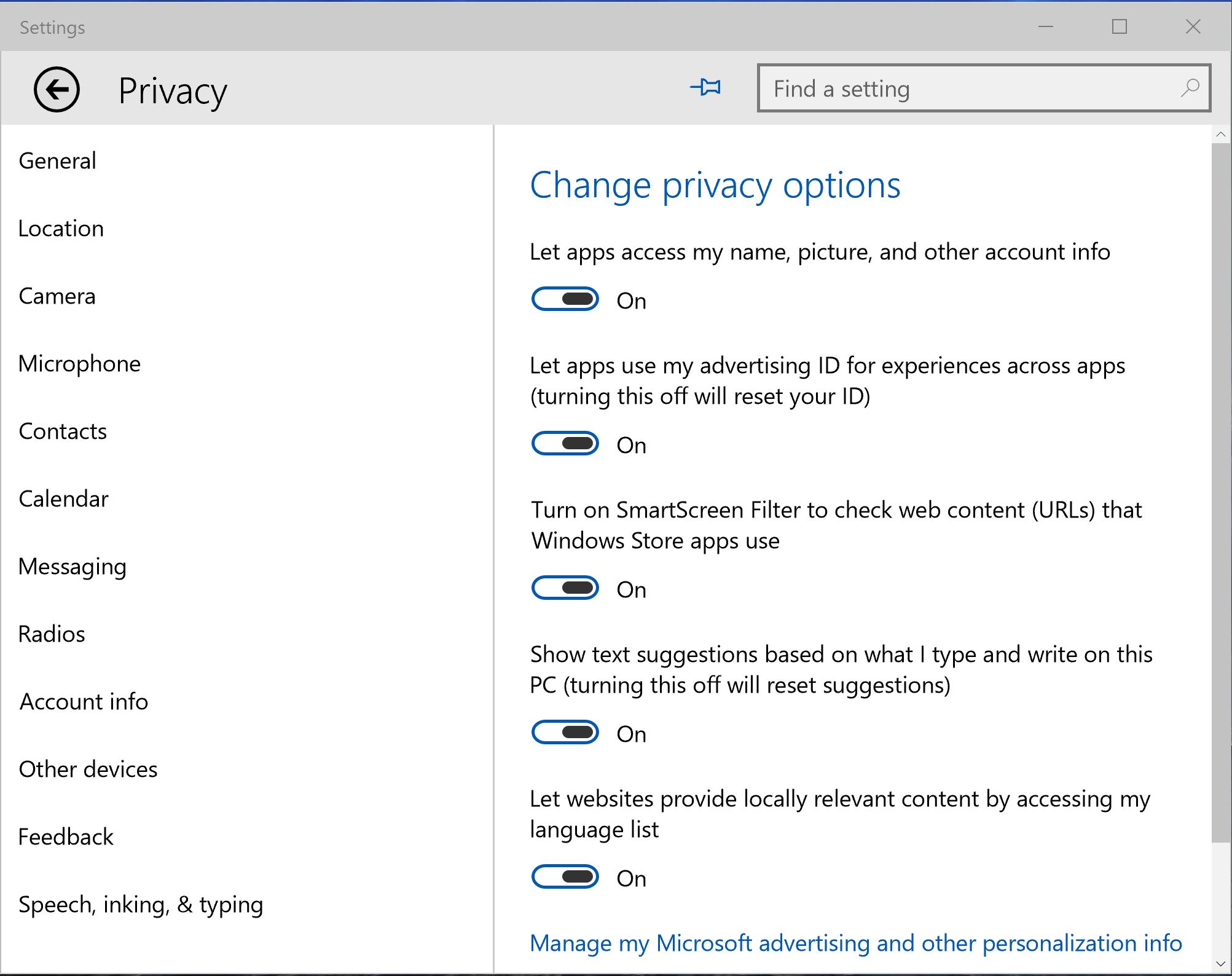
If you see an app that you don’t want to have access to a certain type of data, you can click on the “Change” button next to that app and turn off the permission.
You can also choose to block all apps from accessing a certain type of data. To do this, click on the “Block all apps” button next to that category.
It’s important to note that some apps may not work properly if you block them from accessing certain types of data. For example, if you block an app from accessing your location, it may not be able to provide you with directions.
That’s why it’s important to carefully consider which apps you want to give permission to. Only give permission to apps that you trust and that you need to use.
By following these steps, you can help to protect your privacy and keep your data safe.## How To Manage App Permissions In Windows 10 For Privacy
Executive Summary
Managing app permissions in Windows 10 is essential for protecting your privacy. This article provides a comprehensive guide to help you understand and manage app permissions, ensuring that your personal data is secure.
Introduction
Windows 10 grants various permissions to apps installed on your system, allowing them to access certain features or data. While these permissions are often necessary for app functionality, they can also pose privacy risks if not managed properly.
Understanding App Permissions
1. Location
- Grants apps access to your device’s GPS data, enabling location-based services.
- Important to consider for apps that need your location, such as maps or ride-sharing services.
2. Camera
- Allows apps to access and use your camera.
- Critical to consider for apps that require video calls or photo capture.
3. Microphone
- Grants apps the ability to record audio from your microphone.
- Essential for apps involving voice commands or video calls.
4. Notifications
- Gives apps the ability to send notifications and alerts.
- Useful for staying informed but can be distracting if excessive.
5. Contacts
- Allows apps to access your contact list and address book.
- Relevant for apps that need to connect with your contacts, such as messaging or address management.
Managing App Permissions
1. Windows Settings
- Go to Settings > Privacy > App permissions.
- Here, you can toggle permissions for individual apps or categories (e.g., location, camera).
2. App-Specific Settings
- Open the app’s settings within the app itself.
- Look for options related to permissions and disable any unnecessary ones.
3. Windows Security
- Open Windows Security > App & browser control.
- Under App & browser permissions, you can manage permissions for specific apps and features.
4. Third-Party Tools
- Use third-party apps or extensions that provide additional control over app permissions.
- Some popular tools include Privacy Badger, Ghostery, and uBlock Origin.
5. Firewall
- Disable apps that should not be allowed to connect to the internet through the Windows Firewall.
- Block any suspicious activities or attempted access to your data.
Conclusion
Managing app permissions in Windows 10 is crucial for protecting your privacy. By understanding the various permissions and implementing the strategies outlined above, you can ensure that your personal data is safeguarded and that only essential apps have the privileges they need. Regular monitoring and periodic reviews of your permissions will further enhance your privacy protection.
Keyword Phrase Tags
- App Permissions Windows 10
- Privacy Management Windows 10
- Control App Access Windows
- Protect Personal Data Windows
- Improve Privacy Windows

This is a very useful guide. I didn’t know that I could manage app permissions in Windows 10. I’m going to go through and check the permissions for all of my apps right now.
This is a useless guide. It doesn’t tell me how to actually manage app permissions. I’m still stuck with a bunch of apps that are accessing my data without my permission.
This guide is a good start, but it doesn’t cover all of the possible app permissions. For example, it doesn’t mention the permission to access your contacts. You can find a more complete list of app permissions in the Windows 10 documentation.
I disagree with the author’s recommendation to only grant permissions to apps that you trust. I think that you should also consider the purpose of the app. For example, I would be willing to grant permissions to a weather app, even though I don’t necessarily trust the developer.
This guide is very helpful. I’m glad that Microsoft has finally made it possible to manage app permissions in Windows 10. It’s about time.
Oh, wow, I didn’t know that I could manage app permissions in Windows 10. Thanks for the tip, Microsoft. Now I can finally give all of my apps full access to my data.
I’m not sure why I would want to manage app permissions in Windows 10. I’m sure that all of the apps that I have installed are trustworthy. Besides, it’s not like I have anything to hide.
I’m not convinced that this guide will actually help me to protect my privacy. I’ve tried managing app permissions before, and it didn’t seem to make any difference.
I’m worried about the implications of managing app permissions. I don’t want to accidentally block an app that I need to use. Is there a way to reset all of the app permissions to their default settings?