-
Gather the necessary tools and materials.

- Windows 10 ISO file
- Bootable USB drive or DVD
- Computer with working Internet connection
- Product key (if you don’t have one, you can purchase one online or from a retail store)
-
Prepare the bootable USB drive.
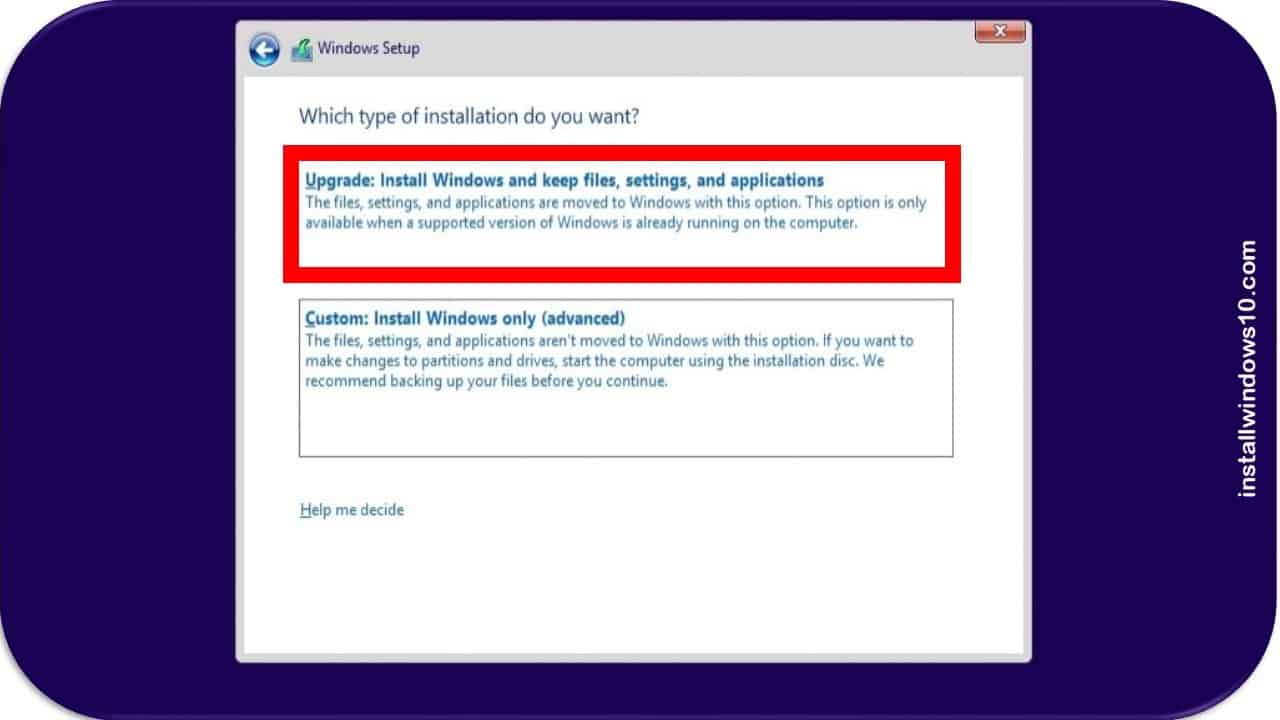
- Use a USB drive with at least 8GB of storage space.
- Format the USB drive as FAT32.
- Download the Windows 10 ISO file and use a tool like Rufus to create a bootable USB drive.
-
Boot your computer from the USB drive.
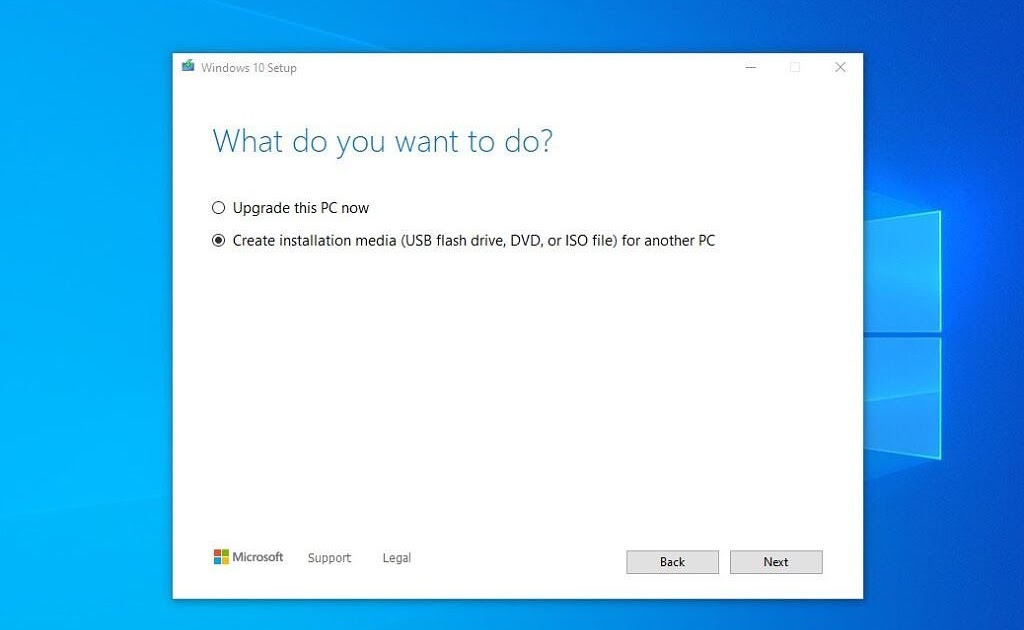
- Insert the bootable USB drive into a USB port on your computer.
- Power on your computer and press the key that is displayed on the screen to boot from the USB drive.
- The key to boot from the USB drive is typically F12, F11, or Esc.
-
Install Windows 10.
- Follow the on-screen instructions to install Windows 10.
- Select your language, time and currency format, and keyboard layout.
- Accept the license terms.
- Select the type of installation you want to perform.
- Choose the drive where you want to install Windows 10.
- Click “Install” to begin the installation process.
-
Wait for Windows 10 to install.
- The installation process may take some time, depending on the speed of your computer and the size of the hard drive.
-
Configure Windows 10.
- Once Windows 10 is installed, you will need to configure it.
- Create a user account.
- Connect to a Wi-Fi network.
- Set up Windows Update.
- Install your favorite programs.
-
Activate Windows 10.
- If you purchased a product key, you can activate Windows 10 by following the on-screen instructions.
- If you don’t have a product key, you can still use Windows 10, but you will be limited to using certain features.# How to Install Windows 10 on a New PC
Executive Summary
This guide provides detailed instructions on how to successfully install Windows 10 on a new PC, ensuring a smooth and functional setup. By following these steps, users can set up their new computers efficiently and take advantage of the advanced features and functionalities offered by Windows 10.
Introduction
Installing Windows 10 on a new PC is a relatively straightforward process that involves several essential steps. This guide will thoroughly explain each step, from preparing the necessary components to completing the installation process. By following these instructions carefully, users can avoid potential issues and ensure a successful installation.
1. Gathering Required Components
Before starting the installation process, it is crucial to gather the necessary components to set up Windows 10 on your new PC. These components include:
-
Windows 10 Installation Media: This can be a bootable USB drive or a DVD containing the Windows 10 installation files.
-
Product Key: If you purchased a retail version of Windows 10, you will need the product key to activate the operating system after installation.
-
Drivers: Download the necessary drivers for your motherboard, graphics card, and other hardware components from the manufacturer’s website.
-
Installation Tools: You will need a tool to create a bootable USB drive, such as Rufus or Etcher. Additionally, you may need a screwdriver and anti-static wristband for hardware installation.
2. Preparing the New PC
Once you have gathered the required components, prepare your new PC for the installation process. These steps include:
-
Install Hardware Components: If you are building your own PC, install the motherboard, CPU, RAM, storage device, and graphics card. Connect all necessary cables and ensure that all components are properly seated.
-
Connect Peripherals: Connect your monitor, keyboard, mouse, and other peripherals to the appropriate ports on the motherboard or chassis.
-
Create Bootable USB Drive: Using the installation tool, create a bootable USB drive with the Windows 10 installation files. Ensure that the USB drive has sufficient storage space to accommodate the Windows 10 ISO file.
3. Booting from the Installation Media
To begin the installation process, you need to boot your PC from the installation media. These steps will guide you through the process:
-
Configure Boot Order: Enter the BIOS or UEFI settings of your motherboard and configure the boot order to prioritize the USB drive or DVD drive containing the Windows 10 installation media.
-
Restart PC: Save your changes and restart your PC. The system should start booting from the installation media.
-
Select Language and Keyboard Layout: On the initial installation screen, select your preferred language and keyboard layout. Then, click “Next” to proceed.
-
Click “Install Now”: On the next screen, click the “Install Now” button to start the Windows 10 installation process.
4. Selecting Installation Type
During the installation process, you will be prompted to select the type of installation you want to perform. The two main options are:
-
Upgrade: This option allows you to upgrade an existing Windows installation to Windows 10. However, it is generally recommended to perform a clean installation for a fresh start.
-
Custom: The custom installation option allows you to choose which partitions to install Windows 10 on and provides more control over the installation process. If you are not familiar with partitioning, it is best to stick with the default settings.
5. Completing the Installation
Once you have selected the installation type, follow these steps to complete the installation:
-
Select Partition and Format: Choose the partition you want to install Windows 10 on. If necessary, format the partition to remove existing data.
-
Begin Installation: Click the “Next” button to start the Windows 10 installation process. The installation may take some time, so be patient and let the process complete.
-
Restart PC: Once the installation is complete, your PC will restart automatically. Remove the installation media and boot into the newly installed Windows 10 system.
Conclusion
By following the steps outlined in this guide, you can successfully install Windows 10 on your new PC. Remember to carefully prepare the necessary components, configure the BIOS or UEFI settings, boot from the installation media, select the appropriate installation type,


Spitting image of my own life! Such a sad story. I can’t believe that happened.
Come on! I don’t believe you for a second. That’s made up.
There are many ways of seeing this subject. The author only considers one of them.
The author doesn’t give us enough information to form an opinion.
Oh really? I didn’t realise it was that simple.
Wow, how clever are you? NOT.
I don’t get it. What is the point supposed to be?
Haha, that’s funny! But seriously, the author makes a good point.