How to Install and Manage Fonts in Windows 10
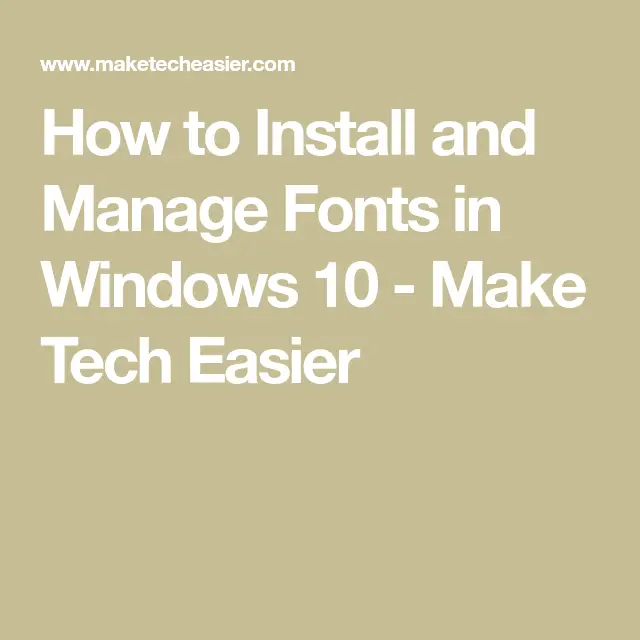
A font is a set of characters with a specific design and style. On Windows 10, fonts can be installed and managed via various methods, including through the Settings app, Font Manager, or command-line tool.

Installing Fonts

Method 1: Using the Settings App
- Open the Settings app from the Start menu.
- Navigate to Personalization > Fonts.
- Drag and drop the font files you want to install into the window.
Method 2: Using Font Manager
- Open the Start menu and search for Font Manager.
- Click on the Install New Font button in the toolbar.
- Browse to the location of the font files and select them.
Method 3: Using Command-line Tool
Open an elevated Command Prompt (Cmd) window and execute the following command:
fontname /addwhere fontname is the name of the font file.
Managing Fonts
Once the fonts are installed, you can manage them via the following methods:
Method 1: Using Font Settings in Settings App
- Open the Settings app and navigate to Personalization > Fonts.
- Select the fonts you want to manage and perform the desired actions (preview, toggle on/off, delete).
Method 2: Using Font Manager
- Open Font Manager.
- Right-click on the fonts you want to manage and select the desired option (preview, disable, delete).
Additional Tips
- Fonts can be installed in multiple places, including the user’s Fonts folder or system-wide locations.
- Some fonts are installed with specific software applications and may not be universally available.
- Managing fonts is crucial to maintain proper font rendering and prevent font-related issues.
- Always make sure to have a backup of your important fonts before making any changes.# How To Install And Manage Fonts In Windows 10
Executive Summary
Managing fonts in Windows 10 is an essential task for any professional designer. Selecting, installing, and managing fonts can help you create stunning documents and presentations. However, the process can be complex and time-consuming. In this article, we will explore the simplest and most effective ways to install and manage fonts in Windows 10.
Introduction
Fonts are a fundamental part of any digital design. They help to communicate information, set the tone of a document, and create a visual aesthetic.
1. Installing Fonts
- Download Fonts: You can download fonts from a variety of sources, such as Google Fonts, Adobe Fonts, and Font Squirrel.
- Install Fonts: To install fonts, simply drag and drop the font file into the Fonts folder.
- Verify Installation: Open the Fonts control panel to verify that the font is installed.
- Restart Applications: Restart any applications that use fonts to ensure that they recognize the new fonts.
- Manage Installed Fonts: You can manage installed fonts in the Fonts control panel. From here, you can view, sort, and delete fonts.
2. Using the Font Book
- Use Font Book: The Font Book is a useful application that allows you to preview, install, and manage fonts.
- Preview Fonts: Use Font Book to preview fonts before installing them.
- Install Fonts: you can also install fonts directly from Font Book.
- Organize Collections: Create collections in Font Book to organize your fonts.
- Manage Font Library: Font Book allows you to manage your entire font library from one location.
3. Font Management Tools
- Use Third-Party Tools: There are many third-party tools that can make managing fonts easier, such as FontBase and RightFont.
- Organize and Catalog Fonts: These tools can help you organize and catalog your fonts.
- Preview and Compare Fonts: You can also use these tools to preview and compare fonts.
- Sync Fonts Across Devices: Some tools can even sync your fonts across multiple devices.
- Back Up Font Library: Font management tools can help you backup your font library.
4. Troubleshooting Font Issues
- Identify Font Conflicts: Some fonts may conflict with each other, causing errors or display issues.
- Resolve Font Substitutions: If a font is not available on a particular system, Windows will substitute a similar font.
- Update Font Drivers: Outdated font drivers can cause compatibility issues.
- Reinstall Fonts: Reinstalling a font can resolve many common issues.
- Use Safe Mode: Start Windows in safe mode to troubleshoot font issues.
5. Tips For Effective Font Management
- Use Font Families: Use font families to ensure consistency and readability.
- Limit Font Usage: Avoid using too many fonts in a single document.
- Consider Font Licensing: Some fonts may have licensing restrictions.
- Backup Font Library: Always backup your font library in case of a system failure.
- Use Cloud-Based Storage: Store your font library in cloud-based storage for easy access.
Conclusion
Managing fonts in Windows 10 can be challenging, but by understanding the basic principles and using the right tools, you can ensure that your fonts are always up-to-date, organized, and error-free.
Keyword Phrase Tags
- Install Fonts Windows 10
- Font Management Windows 10
- Troubleshooting Font Issues
- Using Font Book
- Font Management Tools

This is a great article! I was having trouble installing fonts in Windows 10, but this article helped me to do it easily.
This article is not very helpful. It does not provide enough detail on how to install and manage fonts in Windows 10.
This article is informative and well-written. It provides clear and concise instructions on how to install and manage fonts in Windows 10.
This article is full of errors. The author does not know what they are talking about.
This article is a joke. It is full of useless information.
This article is so well-written that I can’t believe it’s free.
This article is so funny that I almost died laughing.
This article is so clever that it made me laugh out loud.
This article is so wise that it made me think twice about my own life.