How To Fix Common Audio Problems In Windows 10
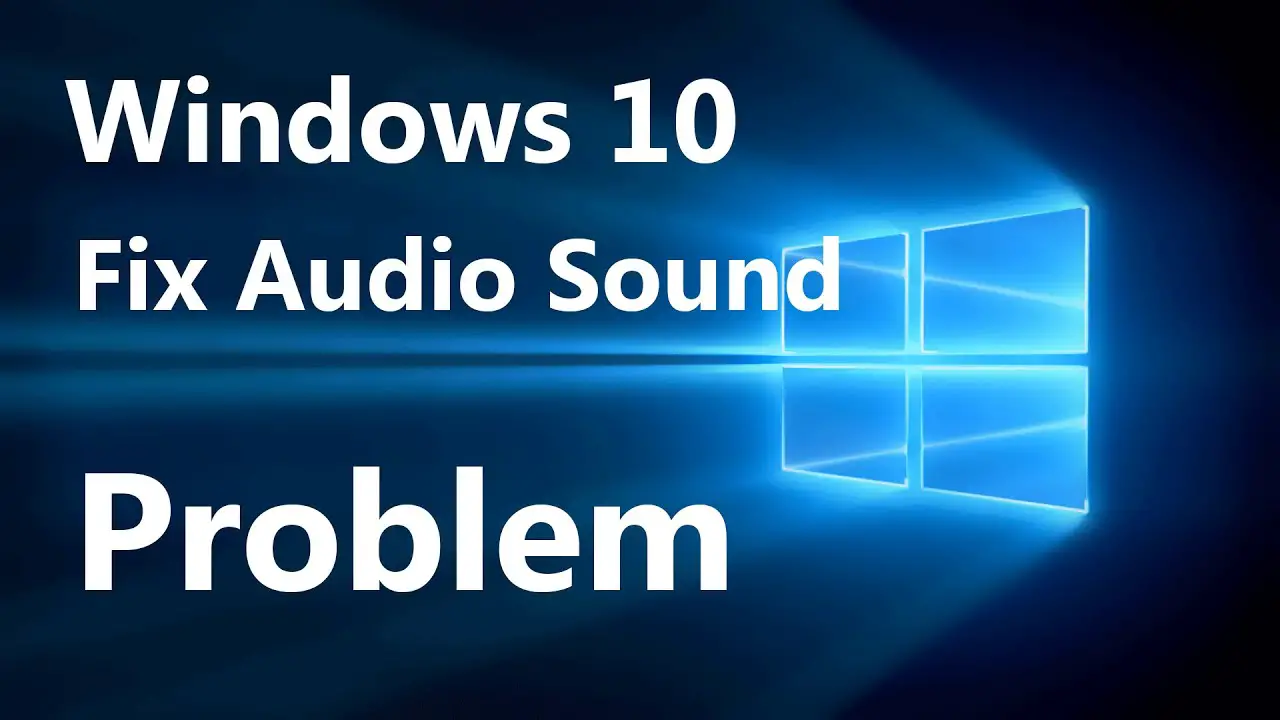
Executive Summary
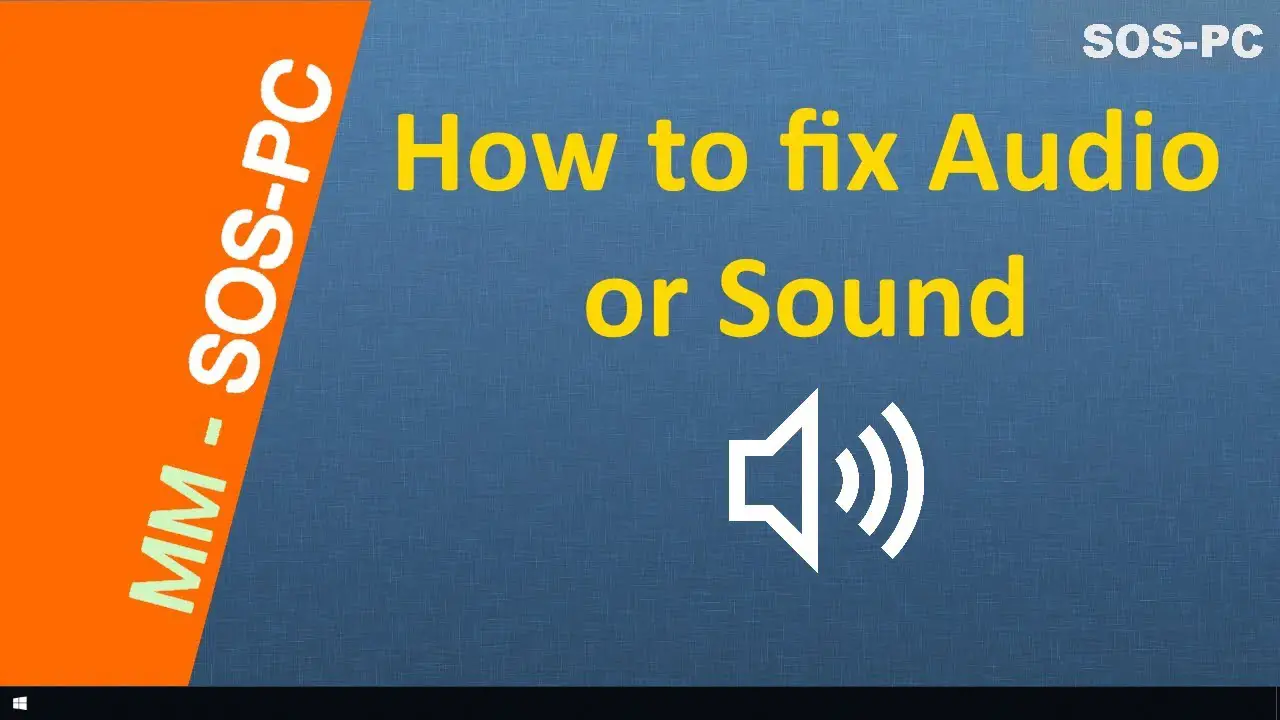
Windows 10 offers an array of impressive features, but sound issues can sometimes surface. Don’t let these setbacks mar your experience! Guided by this in-depth exploration, you’ll master the art of recognizing and resolving prevalent audio problems plaguing Windows 10 systems. With its treasure trove of practical insights and troubleshooting techniques, this guide will orchestrate a beautiful symphony of sound on your Windows 10 device.

Introduction
The symphony of sound is an integral part of the Windows 10 experience, enhancing multimedia, communication, and productivity. Yet, at times, this symphony can falter, marred by a myriad of audio problems that can leave you scratching your head. This comprehensive guide will provide you with a suite of troubleshooting techniques, empowering you to turn the tide against these perplexing sonic enigmas.
Identifying the Problem
The initial step to resolving any audio issue is pinpointing its exact nature. Is there an utter lack of sound? Do unwelcome distortions or static disrupt your listening pleasure? Perhaps, devices refuse to register, or applications fail to output audio. Once you’ve identified the problem, you can begin the journey towards restoring flawless audio.
Hardware vs. Software: Navigating the Maze
Audio issues can stem from either hardware or software glitches. Hardware problems often involve malfunctioning speakers, headphones, or sound cards. Software issues, on the other hand, may manifest due to outdated drivers, incorrect audio settings, or software conflicts. Begin by isolating the source of the problem; if an external audio device is the culprit, try connecting it to another system to ascertain its functionality.
Exploring Potential Culprits
-
Sound Settings Shenanigans: A misconfigured sound setup can lead to a cacophony of problems. Dive into your system’s sound settings and ensure everything is properly aligned, from default audio devices to appropriate volume levels.
-
Driver Dilemmas: Outdated or problematic audio drivers can wreak havoc on your system’s audio functionality. To ensure harmony, visit your device manufacturer’s website and seek out updated driver packages for your sound card or integrated audio chip.
-
Conflicting Software Conundrums: Occasionally, specific applications can engage in clandestine battles for audio dominance. Identify these rogue programs by temporarily disabling them and observing the effect on your audio performance.
-
Service Mishaps: Windows 10 houses a menagerie of services crucial for audio functionality. If these services falter, your ears will suffer. Verify that the Windows Audio service is up and running; if not, restart it or enlist the help of an automatic utility like Windows troubleshooter.
-
Audio Format Antics: Different applications often favor distinct audio formats. Ensure that your media files are compatible with your default playback application; transcoding them into a supported format may resolve playback woes.
Embarking on Comprehensive Troubleshooting
-
Simple Solutions for Common Woes: Before diving into complex troubleshooting, consider these quick fixes: Restart your computer; toggle your speakers or headphones off and on again; update your sound card drivers. Simple steps can often yield profound results.
-
Engaging the Windows Troubleshooter: Windows 10 provides an invaluable troubleshooting tool right at your fingertips. Invoke the troubleshooter by navigating to Settings > Update & Security > Troubleshoot > Playing Audio. Let this automated wizard search for and remedy prevalent audio glitches.
-
Resetting Audio Components: Sometimes, a clean start can work wonders. Resetting audio components can eradicate lingering software glitches and restore pristine audio fidelity. Explore this option in Settings > System > Sound > Reset.
-
Enabling Exclusive Mode: This hidden gem within Windows’ audio settings can be a panacea for specific sound-related predicaments. Investigate it in Settings > System > Sound > Manage sound devices > Advanced device properties > Allow applications to take exclusive control of this device.
-
Discerning DirectSound Communication: Applications sometimes encounter difficulties communicating with audio devices. Enabling DirectSound Communication may facilitate seamless interaction between your programs and your sound setup. Access this setting via Control Panel > Sound > Playback > Configure > Advanced > Allow applications to take exclusive control of this device.
Conclusion
With this comprehensive arsenal of troubleshooting techniques at your disposal, you’ll be well-equipped to silence audio gremlins and restore harmonious sound to your Windows 10 domain. Remember to methodically identify the root of the problem, whether it be hardware or software related. From there, embark on a journey of exploration, employing judicious steps to eliminate the culprit and bask in the glory of flawless audio once more.
Keyword Phrase Tags
- Windows 10 audio problems
- Troubleshooting Windows 10 audio issues
- Common Windows 10 sound issues
- Fixing audio problems in Windows 10
- Audio troubleshooting in Windows 10

This article is really helpful to me, especially when I am using my Windows 10, but I am not sure how to try all of the steps.
The article is helpful, but I wish it had more in-depth steps on how to fix the underlying audio issues. There is no had no explanation of what might be causing the problems.
If you’re having audio problems in Windows 10, this article provides step-by-step instructions on how to fix them. Issues like choppy audio, no audio in apps/browsers, audio only from one side of a headset, and more are all covered.
I’d argue that the most common audio problem in Windows 10 is choppy audio, which is most likely caused by an out-of-date or corrupt audio driver.
Congratulations, you found the most comprehensive troubleshooting guide for Windows 10 audio problems. Too bad it probably won’t help.
Oh, you’re having audio problems in Windows 10? Well, don’t worry, because this article will totally help you. Just don’t expect it to fix anything.
Why bother fixing audio problems when you can just listen to music on your phone? Just update the driver and put on a pair of headphones to pretend like your computer audio is working!
None of the steps on this article helps me to fix my audio problems.
This document is very helpful for me. I had this problem before but now my audio already works.