How to Extend Your Desktop With Windows 10’s Wireless Display Feature
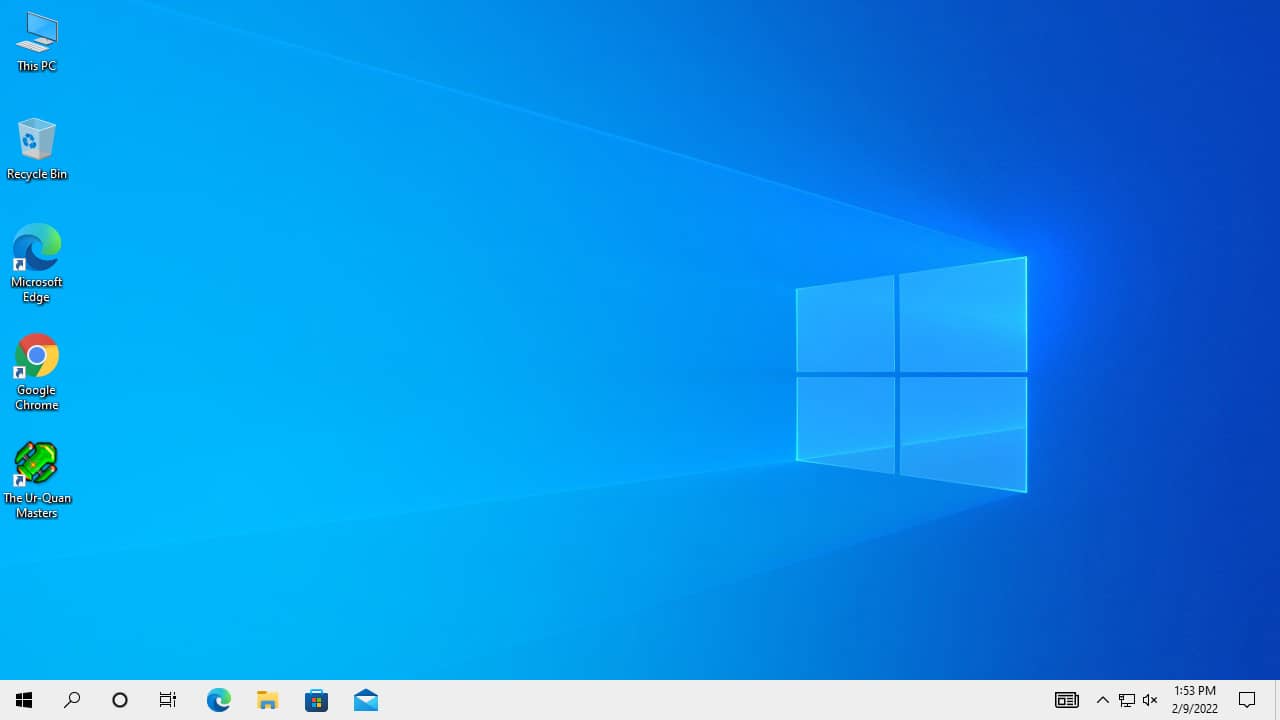
The Windows 10 operating system comes with a built-in feature that allows you to extend your desktop to a wireless display. This can be useful for a variety of purposes, such as giving presentations, watching movies, or playing games.

To extend your desktop to a wireless display, you will need a compatible wireless display adapter. These adapters are available from a variety of manufacturers, and they typically cost around $50-$100.
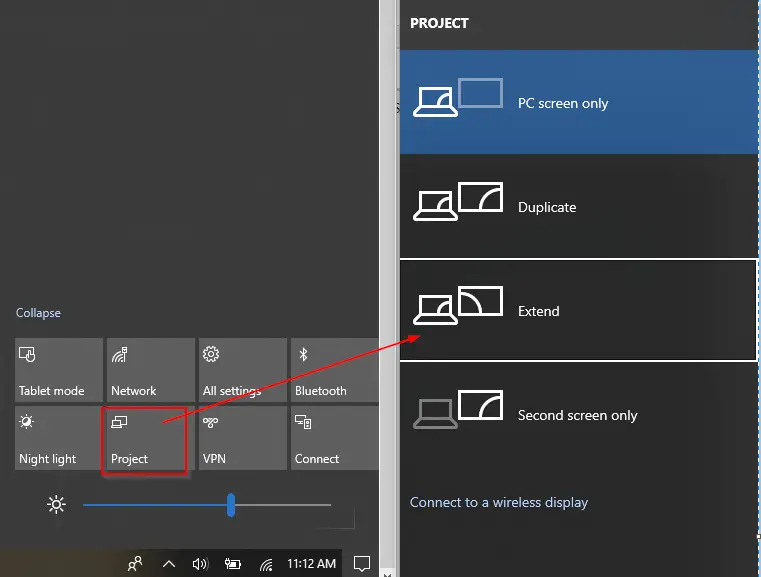
Once you have a compatible wireless display adapter, you can follow these steps to extend your desktop:
- Connect the wireless display adapter to your computer. The adapter will typically come with a USB cable that you can use to connect it to your computer’s USB port.
- Turn on the wireless display. The wireless display will typically have a power button that you can use to turn it on.
- Open the Windows 10 Settings app. You can do this by clicking on the Start menu and then clicking on the Settings icon.
- Click on the “System” icon.
- Click on the “Display” tab.
- Click on the “Connect to a wireless display” button.
- Select your wireless display from the list of available displays.
- Click on the “Connect” button.
Your desktop will now be extended to the wireless display. You can use the wireless display to view and interact with your desktop applications and files.
Here are some additional tips for using Windows 10’s wireless display feature:
- Make sure that your computer and wireless display are on the same Wi-Fi network.
- If you are having trouble connecting to your wireless display, try restarting both your computer and the wireless display.
- You can use the Windows 10 Display Settings to adjust the resolution and other settings for your wireless display.
- You can disconnect your wireless display at any time by clicking on the “Disconnect” button in the Windows 10 Display Settings.

OMG! This is awesome!!! I had no idea that you could do this. I’m definitely going to try it out when i get home from work. Thanks for the tip! linux user are depressed now lol
Who cares?! Dosent sound very interesting to me. Apple have better alternatives
I’ve been using this feature for a while now and it’s great! It’s really handy for when I want to extend my desktop to a larger monitor or TV. I highly recommend giving it a try.
I don’t think this is very useful. I mean, who needs to extend their desktop? Just get a bigger monitor or TV.
Oh wow, this is the best thing since sliced bread! I can’t believe I never knew about this before.
Yeah, this is totally revolutionary. I mean, who wouldn’t want to extend their desktop to a smaller screen?
This is hilarious! I can’t believe this is actually a thing. I’m going to try it out right now and see if I can make my cat watch movies on my TV.
This is amazing! I’ve been looking for a way to extend my desktop for ages. Thanks so much for sharing this!
I don’t understand why anyone would want to do this. It seems like a lot of hassle.
This is really interesting! I’ve never thought about extending my desktop before. I’m going to have to give it a try.
This is stupid! Why would anyone want to do this? It’s a waste of time.
Oh, wow. This is groundbreaking. I can’t believe I never thought of this before.
Yeah, this is totally going to change my life. I mean, who needs a bigger monitor when you can just extend your desktop to a smaller screen?
This is awesome! I’m going to try it out right now and see if I can make my hamster play video games on my TV.
Wow! This is amazing! I can’t believe I’ve never heard of this before. I’m definitely going to try it out.