How to Encrypt Files and Folders in Windows 10 for Enhanced Security
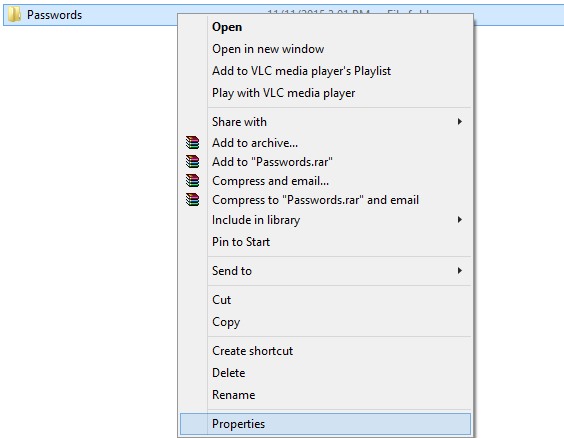
Introduction

In today’s digital age, it’s crucial to protect your sensitive data from unauthorized access. Encrypting files and folders is a robust measure to safeguard your information, especially if your computer falls into the wrong hands. Windows 10 offers a built-in feature called BitLocker that allows you to encrypt entire drives. However, if you only need to protect specific files or folders, you can use the Encrypting File System (EFS).

Requirements
- Computer running Windows 10
- User account with administrator privileges
Instructions
-
Select Files or Folders: Navigate to the files or folders you want to encrypt. Right-click on the desired item and select “Properties.”
-
Enable Encryption: Under the “General” tab, click on the “Advanced” button. In the “Advanced Attributes” section, check the box next to “Encrypt contents to secure data.”
-
Encryption Settings: By default, EFS uses the encryption key stored in your user profile. However, you can choose to use a different key by clicking on the “Change” button. This is recommended for enhanced security.
-
Apply and Confirm: Click on “OK” in the “Advanced Attributes” window and then “OK” again in the “Properties” window to apply the encryption. You will be prompted to confirm the action.
Using BitLocker for Full Drive Encryption
If you want to encrypt your entire system drive, including all files and folders, you can use BitLocker. Here’s how:
-
Enable BitLocker: Open the “Control Panel” and go to “System and Security > BitLocker Drive Encryption.” Select your system drive and click on “Turn on BitLocker.”
-
Password or Key: Choose whether to use a password or a recovery key for encryption. A recovery key is essential if you forget your password. Store it safely.
-
Encryption Mode: Select the encryption mode: “New encryption mode” for faster encryption or “Compatible mode” for older operating systems.
-
Encryption Process: BitLocker will begin the encryption process, which may take some time depending on the size of your drive.
Additional Tips
- Encrypting large amounts of data can be time-consuming.
- Back up your encryption key or recovery key in a secure location.
- Disable file indexing for encrypted files to improve performance.
- Use strong and complex passwords or recovery keys.
- Regularly update your Windows system with the latest security patches.
Conclusion
Encrypting files and folders in Windows 10 is a valuable security measure to protect your sensitive information. Whether you choose to use EFS for specific files or folders or BitLocker for full drive encryption, implementing these techniques ensures that your data remains inaccessible to unauthorized individuals. By following these simple steps, you can enhance the security of your Windows 10 system and safeguard your privacy.## How To Encrypt Files And Folders In Windows 10 For Enhanced Security
Executive Summary
Data security is paramount in today’s digital world, and encrypting files and folders is a crucial measure to protect sensitive information from unauthorized access. Windows 10 offers robust encryption capabilities that allow users to safeguard their data with ease. This in-depth guide will provide a comprehensive overview of how to encrypt files and folders in Windows 10, empowering you to enhance the security of your valuable data.
Introduction
Encryption is the process of converting readable data into an unreadable format, rendering it incomprehensible to anyone without the necessary decryption key. Windows 10 provides two primary methods for encrypting files and folders: BitLocker and EFS (Encrypting File System). Each method offers unique advantages and caters to specific security requirements. Understanding these methods and their applications will enable you to choose the most suitable encryption strategy for your needs.
Understanding BitLocker
BitLocker is a full-disk encryption tool that encrypts the entire hard drive, including the operating system and all user data. It utilizes industry-standard encryption algorithms to provide robust protection against data breaches and unauthorized access.
- Key Features:
- Encrypts the entire hard drive, including the operating system.
- Supports various encryption algorithms, including AES-128 and AES-256.
- Offers multiple authentication options, including passwords, PINs, and TPM chips.
- Provides recovery options in case of lost passwords or hardware failures.
Using EFS
Encrypting File System (EFS) is a file-level encryption tool that allows you to encrypt individual files and folders without affecting the rest of the hard drive. It is ideal for selectively protecting sensitive documents or data while maintaining accessibility to non-encrypted files.
- Key Features:
- Encrypts specific files and folders, providing granular control over data protection.
- Utilizes public-key cryptography for encryption and decryption.
- Allows multiple users to access encrypted files with their respective decryption keys.
- Supports recovery options through EFS recovery agents.
Choosing the Right Encryption Method
Selecting the appropriate encryption method depends on your security requirements and data usage patterns.
- BitLocker: Suitable for comprehensive protection of all data on a hard drive, including operating system files. Ideal for laptops or portable devices at risk of theft or loss.
- EFS: Effective for selective encryption of specific files or folders, allowing for granular control over data protection. Appropriate for sensitive documents stored on shared or local drives.
Enabling Encryption in Windows 10
Using BitLocker
- Navigate to “Control Panel” > “System and Security” > “BitLocker Drive Encryption.”
- Select the target drive and click the “Turn on BitLocker” button.
- Choose an encryption algorithm and authentication method.
- Create a strong password or PIN and a recovery key for backup purposes.
Using EFS
- Right-click the file or folder you want to encrypt.
- Select “Properties” > “Advanced” tab.
- Check the “Encrypt contents to secure data” box.
- Click “OK” to save the changes.
Conclusion
Encrypting files and folders in Windows 10 is a critical step towards safeguarding your data from unauthorized access and potential security breaches. By understanding the different encryption methods, you can choose the most suitable option for your needs. BitLocker provides full-disk encryption while EFS allows selective file encryption. Implementing these encryption measures empowers you to protect your valuable data, ensuring its confidentiality and integrity in today’s digital landscape.
Keyword Phrase Tags
- Windows 10 File Encryption
- BitLocker Drive Encryption
- Encrypting File System (EFS)
- Data Protection and Security
- Windows Security Measures

This is a well-written article that provides detailed instructions on how to encrypt files and folders in Windows 10. The use of screenshots and step-by-step instructions makes it easy to follow along. I highly recommend this article to anyone who wants to improve the security of their data. One suggestion for improvement would be to include more information on the different encryption algorithms available and their respective strengths and weaknesses.
While this article provides a basic overview of how to encrypt files and folders in Windows 10, it fails to mention some important security considerations. For example, the article does not discuss the importance of using a strong encryption password and the risks of using weak or easily guessable passwords. Additionally, the article does not mention the potential for data loss if the encryption password is lost or forgotten. Overall, this article is lacking in-depth security analysis and could benefit from more comprehensive information.
This is a great resource for anyone looking to improve the security of their sensitive data. The instructions are clear and easy to follow, and the use of screenshots is helpful for visual learners. I especially appreciate the section on encrypting entire folders, as this is a feature that is often overlooked but can be very useful for protecting large amounts of data. Overall, I highly recommend this article to anyone who wants to take control of their data security.
This article does a good job of explaining the basics of file and folder encryption in Windows 10. However, for more advanced users, the article could benefit from including more detailed information on topics such as encryption algorithms, key management, and data recovery options. Additionally, the article could provide more guidance on how to choose the most appropriate encryption settings for different scenarios. Overall, this article is a solid starting point for understanding file and folder encryption, but it could be improved with more in-depth technical information.
Oh, wow! Encrypting files and folders in Windows 10? How revolutionary! Who would have thought that such a feature could exist in a modern operating system? I mean, it’s not like data security has been a concern for decades or anything… The author of this article deserves a Nobel Prize for discovering this groundbreaking concept.
Oh, I’m sorry, did you say ‘encrypt files and folders in Windows 10’? My bad, I thought you were talking about something actually useful. Let’s be real, who needs data security when you can just post all your personal information on social media? That’s much more secure, right?
I tried encrypting my files using this method, but now my computer thinks I’m a secret agent and won’t let me access my own data. I guess I should have used a stronger password than ‘password123’. Oops!
The article provides a good overview of the basic steps involved in encrypting files and folders in Windows 10. However, it would be beneficial if the article included more information on the different encryption algorithms available and their respective strengths and weaknesses. Additionally, the article could provide more guidance on how to choose the most appropriate encryption settings for different data types and security requirements. Overall, this article is a good starting point for understanding file and folder encryption in Windows 10, but it could be improved with more detailed technical information.
Data encryption is a crucial aspect of data protection and this article provides comprehensive and easy-to-follow instructions for encrypting files and folders in Windows 10. However, a crucial addition to this article would be information on the long-term viability of the encryption methods discussed. As encryption algorithms evolve and new vulnerabilities are discovered, it’s essential for users to understand the potential need to migrate their encrypted data to more secure methods in the future.
I tried encrypting my files following the steps in this article, but I ran into an error that said ‘Access is denied’. Can someone explain what I might be doing wrong?
Great article! I’m always looking for ways to improve the security of my data, and this guide has provided me with valuable information on how to encrypt files and folders in Windows 10. Thank you for sharing your knowledge!