Customizing Your Windows 10 Desktop for a Personal Touch
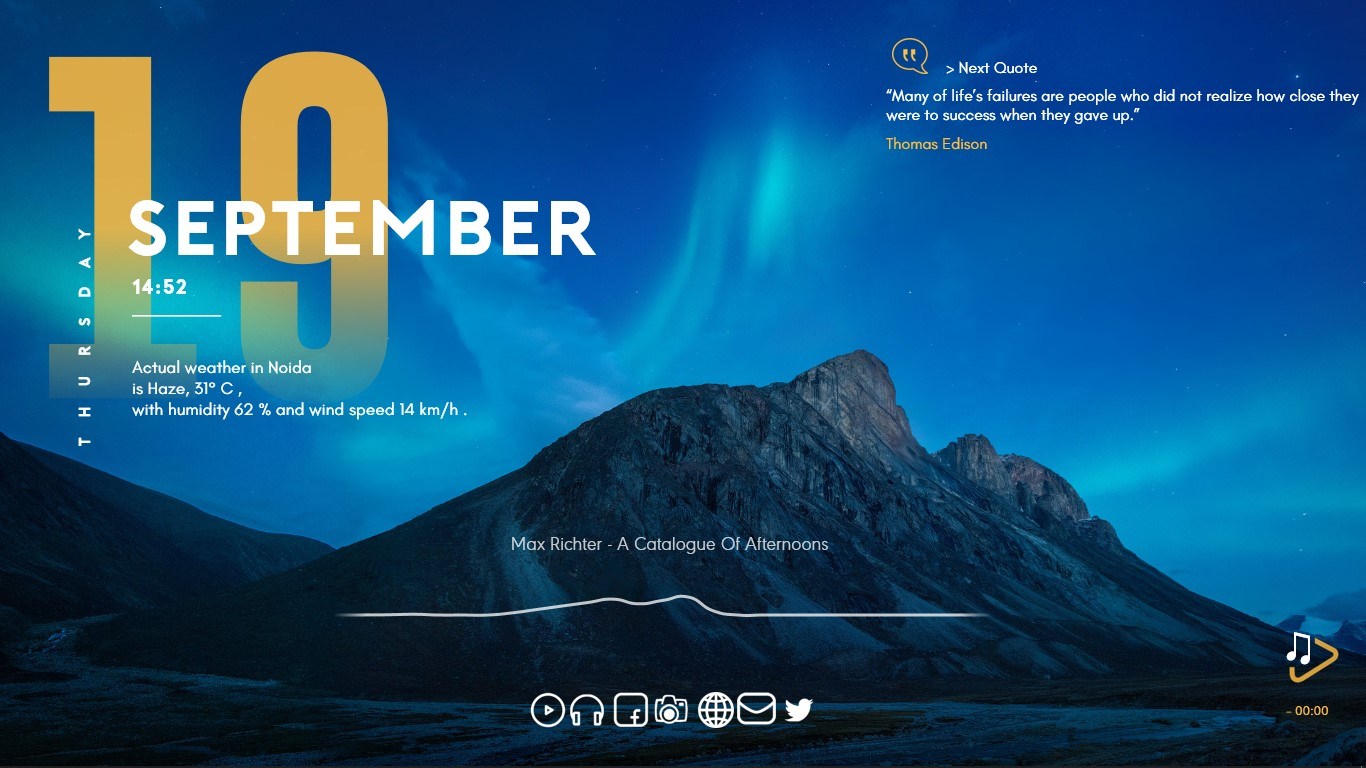
Tailoring your Windows 10 desktop to your personal preferences enhances both its functionality and aesthetic appeal. Here’s a comprehensive guide to personalize your desktop experience:

1. Change Desktop Background:
Right-click anywhere on the desktop and select “Personalize” from the context menu. In the “Background” section, choose between a solid color, picture, or slideshow. Adjust the “Fit” option for optimal background display.
2. Customize Desktop Icons:
To add or remove desktop icons, right-click on the desktop and select “Personalize.” In the “Themes” section, click on “Desktop icon settings.” Check or uncheck the icons you want to display, such as Computer, Documents, and Network.
3. Set Taskbar Settings:
Right-click on the taskbar and select “Taskbar settings.” Here, you can adjust its position, size, and transparency. You can also enable or disable “Show taskbar buttons” for open apps or “Use small taskbar buttons.”
4. Create Custom Folders and Shortcuts:
To create a custom folder on the desktop, right-click and select “New” > “Folder.” Name the folder and store your desired files and shortcuts within it. To add a program’s shortcut, right-click the program’s icon in the Start menu and select “Pin to taskbar.”
5. Use Desktop Widgets:
Builtin desktop widgets provide quick access to essential information. To enable widgets, right-click on the desktop and select “Widgets.” Choose from options like Calendar, Clock, To-Do, Weather, and News. You can customize the size and transparency of each widget.
6. Install Custom Themes and Skins:
Microsoft Store offers a vast range of custom themes and skins that can transform the entire look and feel of your desktop. Search for “Themes” in the store, browse through the available options, and apply the one that suits your taste.
7. Adjust Display Settings:
For optimal screen resolution and color accuracy, right-click the desktop and select “Display settings.” Adjust the “Resolution” and “Orientation” as per your preference. You can also calibrate the display’s color settings by clicking on “Color calibration.”


How do I customize my desktop background?
This is a great guide! I can’t wait to try some of these tips.
I’m not sure if these tips will actually work. I’ll have to give them a try before I can judge.
This seems like a lot of work. Can’t I just leave my desktop the way it is?
Wow, this is the most amazing thing I’ve ever seen! *rolls eyes*
I’m going to customize my desktop to look like a giant cat!
Here’s a tip: you can also use the Windows 10 personalization settings to change the color of your taskbar.
I don’t know why you would want to customize your desktop. It’s fine the way it is.
I can’t wait to try all of these tips! My desktop is going to look so much better!
This is the stupidest thing I’ve ever read. Who cares about customizing their desktop?
Can you recommend any good resources for learning more about Windows 10 customization?
Actually, the correct term is ‘desktop background’, not ‘desktop wallpaper’.
I’m going to customize my desktop to look like a giant pizza!