How to Create and Use Virtual Desktops in Windows 10

Virtual desktops are a great way to organize your work and improve your productivity in Windows 10, enabling you to separate different tasks or projects into distinct workspaces. Here’s a guide on how to create and use virtual desktops:
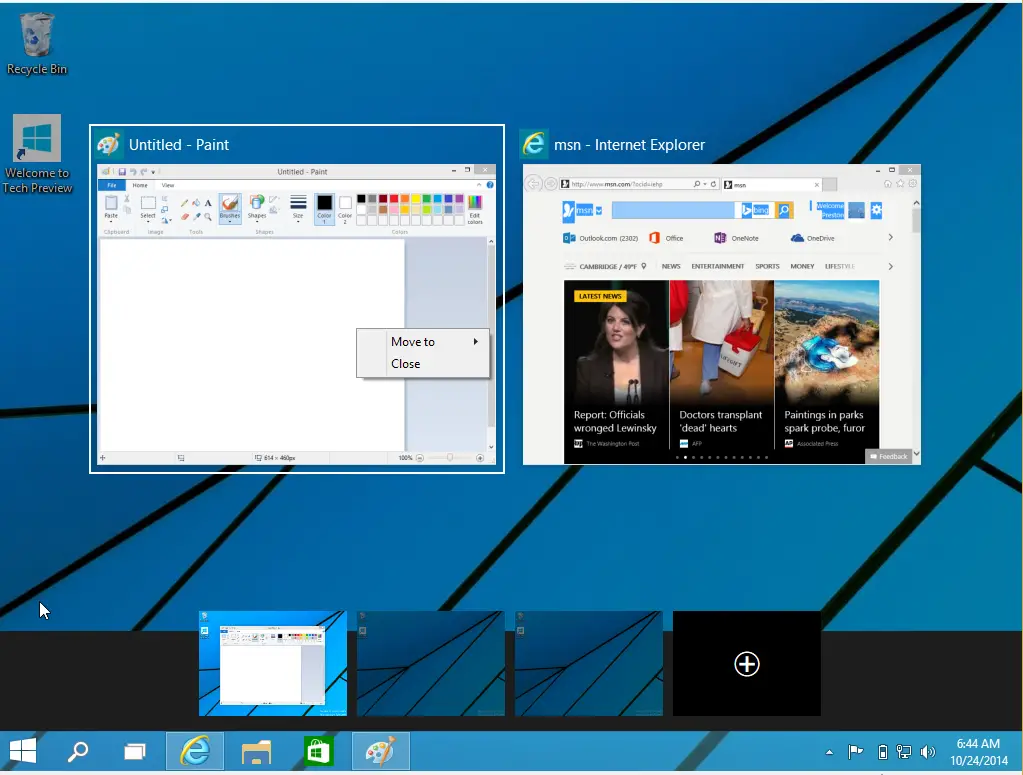
1. Create Virtual Desktops:
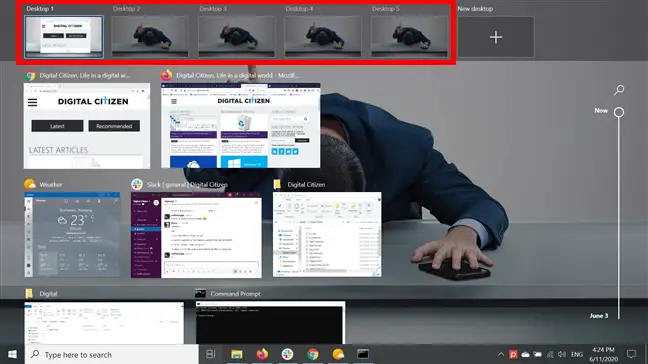
- Press the “Windows + Tab” keys to open the Task View.
- Click on the “New Desktop” button at the bottom of the screen.
- A new virtual desktop will be created and added to the current lineup.
- You can create multiple virtual desktops as needed.
2. Switch Between Desktops:
- Press the “Windows + Tab” keys to open the Task View.
- Hover over the desired virtual desktop and click on it to switch to that desktop.
- You can also use the “Ctrl + Windows + Left/Right Arrow” keys to quickly switch between desktops.
3. Move Applications Between Desktops:
- Open the application you want to move.
- Press the “Windows + Tab” keys to open the Task View.
- Drag and drop the application window to the desired virtual desktop.
- The application will be moved to that desktop while remaining open.
4. Customize Virtual Desktops:
- Right-click on a virtual desktop in the Task View.
- Choose the “Rename” option to give the desktop a custom name.
- Select the “Show this desktop on the taskbar” option to display a taskbar icon for that desktop.
- You can also reorder the desktops by dragging and dropping them in the desired order.
5. Close Virtual Desktops:
- Right-click on a virtual desktop in the Task View.
- Choose the “Close” option to remove that desktop.
- Any open applications on the closed desktop will be moved to the previous desktop.
6. Use Keyboard Shortcuts:
- “Windows + Ctrl + D”: Create a new virtual desktop.
- “Windows + Ctrl + Left/Right Arrow”: Move between virtual desktops.
- “Windows + Ctrl + F4”: Close the current virtual desktop.
Virtual desktops are an effective way to manage multiple tasks simultaneously, keep your workspace organized, and enhance your productivity. Take advantage of this feature in Windows 10 to streamline your workflow and boost your efficiency.

This is just what I needed! Thank you so much for sharing this method; it will simplify my workflow and boost my productivity.
This is pretty terrible. This article doesn’t give any information for a real user. The steps are not very clear.
If you are using Windows 10, virtual desktops can be a handy feature to help you stay organized and improve your productivity. Here’s a quick guide on how to create and use them!
I’ll try this when I get to the office tomorrow. Hopefully it will sort out my issues with too many windows open at once.
Not bad, but there are other programs that do this better. Don’t waste your time with this; look for something else.
Wow, this is great. Does anyone know how to add different wallpapers to each desktop?
I can’t believe I didn’t know about this before! This is going to revolutionize my workflow.
This is a great feature, but it’s not new. Mac has had this for years.
I’m having trouble following these steps. Can someone make a video tutorial?
This is a must-do for anyone who uses Windows 10. It’s so easy to use and it makes a big difference in your productivity.
I’m not sure I understand what this is. Can someone explain it to me in simpler terms?