How to Connect and Manage Bluetooth Devices in Windows 10
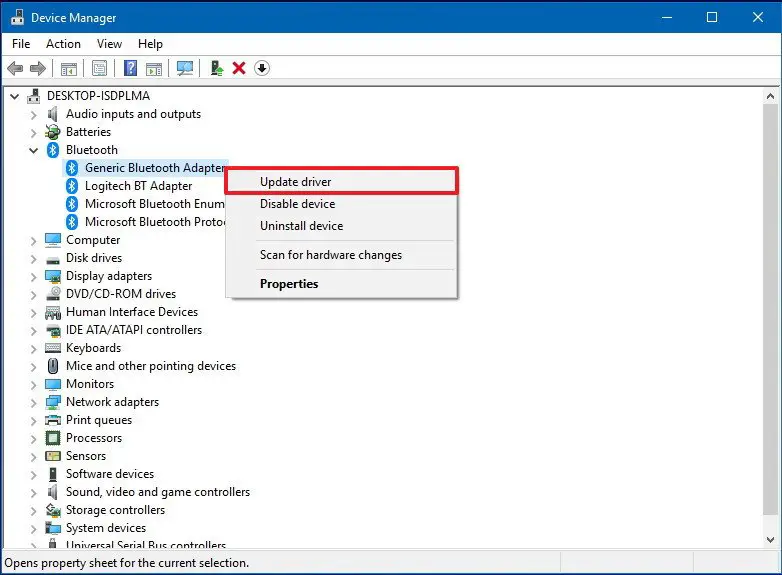
- Enable Bluetooth on Your Device
- Click the “Start” button and select “Settings.”
- Go to “Devices” and then “Bluetooth & other devices.”
- Turn on the “Bluetooth” toggle switch.
- Pair a Bluetooth Device
- Make sure your Bluetooth device is discoverable (refer to the device’s manual for instructions).
- On your computer, click the “Add Bluetooth or other device” button in the Bluetooth settings page.
- Select “Bluetooth” as the device type.
- Your computer will search for available devices.
- Click on the name of your device and then click the “Pair” button.
- Verify the Connection
- Once the pairing process is complete, a confirmation message will appear on your computer.
- Click “Done” to close the Bluetooth settings page.
- Manage Bluetooth Devices
- To view your connected Bluetooth devices, go to the Bluetooth settings page as described in step 1.
- Click on the name of the device you want to manage.
- You can change settings such as device name, connection type, and power consumption.
- To disconnect a device, click the “Remove device” button.
Additional Tips:
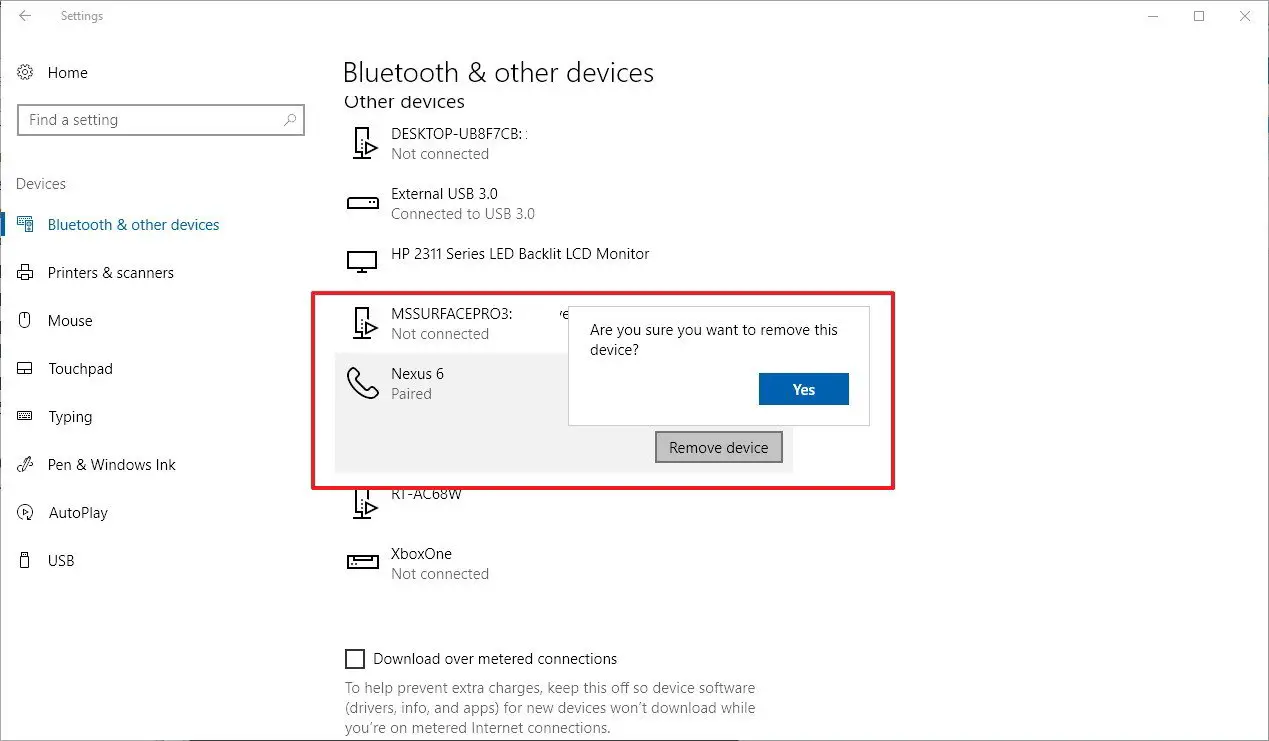
- If you’re having trouble connecting a Bluetooth device, try restarting your computer and the device.
- Check if your computer and the device have compatible Bluetooth versions.
- Make sure your Bluetooth drivers are up to date. You can download the latest drivers from the manufacturer’s website.
- If you still can’t connect or manage a Bluetooth device, contact the device manufacturer for support.## How To Connect And Manage Bluetooth Devices In Windows 10
Executive Summary
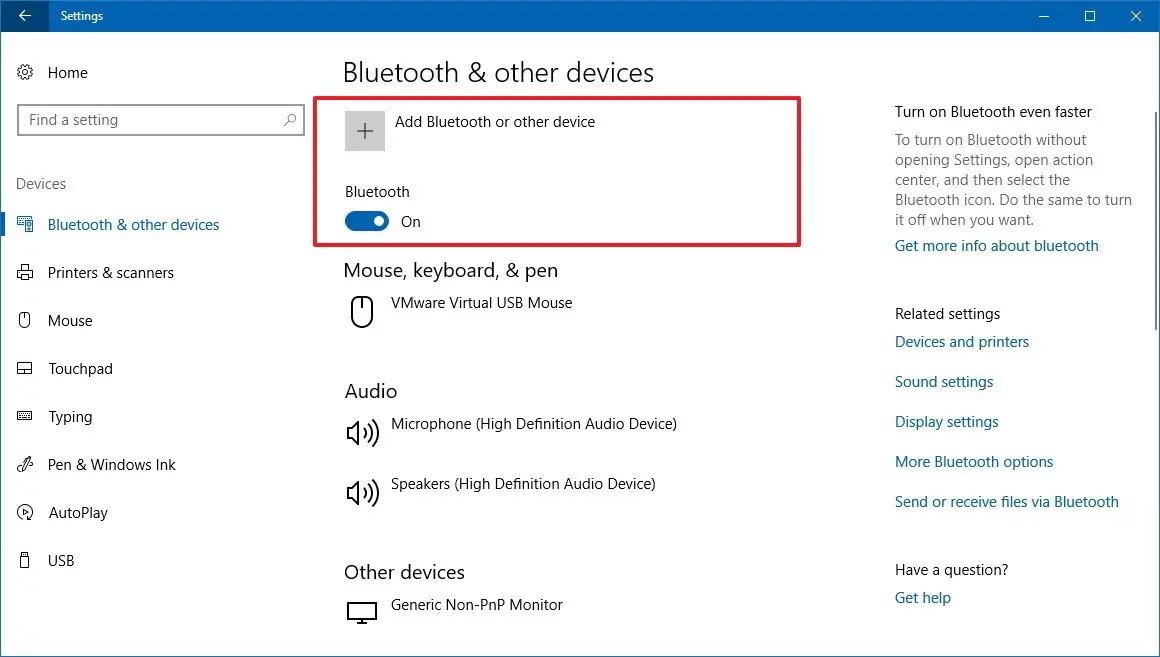
Connecting a Bluetooth device to a Windows 10 computer is a relatively straightforward process. Users can either manually initiate the pairing process or utilize the quick settings in the taskbar to establish a connection. Once paired, devices can be managed through the Bluetooth settings menu. Comprehensive knowledge of Bluetooth device management helps users establish and maintain wireless connections with various devices, including speakers, headphones, mice, keyboards, and more.
Introduction
In today’s digital landscape, Bluetooth technology has become an indispensable part of our daily lives, connecting a wide array of devices and making our lives more convenient. With the advent of Windows 10, Microsoft has made it incredibly easy to connect and manage Bluetooth devices, empowering users to seamlessly integrate their devices into their digital ecosystems and enhance their computing experiences.
Pairing a Bluetooth Device with Windows 10
Pairing a Bluetooth device with Windows 10 requires the device to be in pairing mode, which usually involves pressing a designated button on the device itself. Once the device is in pairing mode, follow these steps:
- Enable Bluetooth on your PC: Ensure that Bluetooth is turned on in your computer’s settings.
- Open the Bluetooth settings menu: Click on the Start button, then navigate to Settings > Devices > Bluetooth & other devices.
- Initiate pairing: Click on the + button next to Add Bluetooth or other devices and select Bluetooth.
- Select the device: Your computer will start searching for available Bluetooth devices. Select the device you want to pair with from the list.
- Confirm the pairing code: If prompted, enter the pairing code displayed on the device into your computer. The pairing process will be completed once the code is entered successfully.
Managing Bluetooth Devices in Windows 10
Once paired, Bluetooth devices can be managed through the Bluetooth settings menu. Here, you can:
- View connected devices: See a list of all currently connected Bluetooth devices.
- Disconnect devices: Click on the Disconnect button next to a device to disconnect it from your computer.
- Remove devices: Click on the Remove device button next to a device to permanently remove it from your computer’s Bluetooth settings.
- Configure device settings: For some devices, you can access additional settings by clicking on the Device properties button.
- Troubleshoot issues: The Bluetooth settings menu also provides access to troubleshooting resources in case you encounter any issues with your Bluetooth devices.
Important Considerations for Bluetooth Device Management
- Ensure device compatibility: Verify that both your computer and the Bluetooth device you want to connect are compatible with each other.
- Maintain close proximity: Bluetooth has a limited range, so keep your devices within close proximity to avoid signal interruptions.
- Handle multiple devices: If you have multiple Bluetooth devices paired with your computer, prioritize the active device to avoid interference.
- Check for updates: Regularly check for updates for your Bluetooth drivers and device firmware to ensure optimal performance and security.
- Resolve connection issues: Refer to the troubleshooting resources provided in the Bluetooth settings menu or consult official support documentation if you encounter difficulties connecting or managing your Bluetooth devices.
Conclusion
Mastering the art of connecting and managing Bluetooth devices in Windows 10 is essential for harnessing the full potential of wireless connectivity. By following the steps outlined in this guide, you can effortlessly integrate your Bluetooth devices into your digital ecosystem and unlock a seamless and enhanced computing experience. Whether you’re connecting speakers for immersive audio, headphones for private listening, or input devices for increased productivity, Windows 10 provides a robust and user-friendly platform for managing your Bluetooth connections.
Keyword Phrase Tags
- Bluetooth Windows 10
- Connect Bluetooth Device
- Manage Bluetooth Device
- Bluetooth Settings
- Troubleshoot Bluetooth Issue

This is a great article! It’s really helpful and easy to follow.
I can’t believe I didn’t know this before! This is going to make my life so much easier.
I’m having trouble connecting my Bluetooth speaker. I’ve followed the steps in this article, but it’s still not working.
I don’t know why I would need to connect my computer to a Bluetooth device. I’m fine with using cables.
Oh, wow! This is groundbreaking information. I never would have guessed that you could connect Bluetooth devices to a computer.
I connected my Bluetooth toothbrush to my computer and now it’s brushing my teeth for me! This is the best day ever!
This article is really helpful, but I wish it had more information on troubleshooting Bluetooth problems.
I’m having the same problem as Curious Cat. I can’t get my Bluetooth speaker to connect to my computer.
This article is useless. It doesn’t tell me anything I didn’t already know.
I’m so glad I found this article! I’ve been trying to connect my Bluetooth headphones to my computer for hours.
I’m not sure if this article is accurate. I’ve tried the steps it outlines, but I still can’t connect my Bluetooth device.
I connected my Bluetooth cat to my computer and now it’s hacking into the Pentagon.