How to Access and Use Windows 10’s Advanced Boot Options
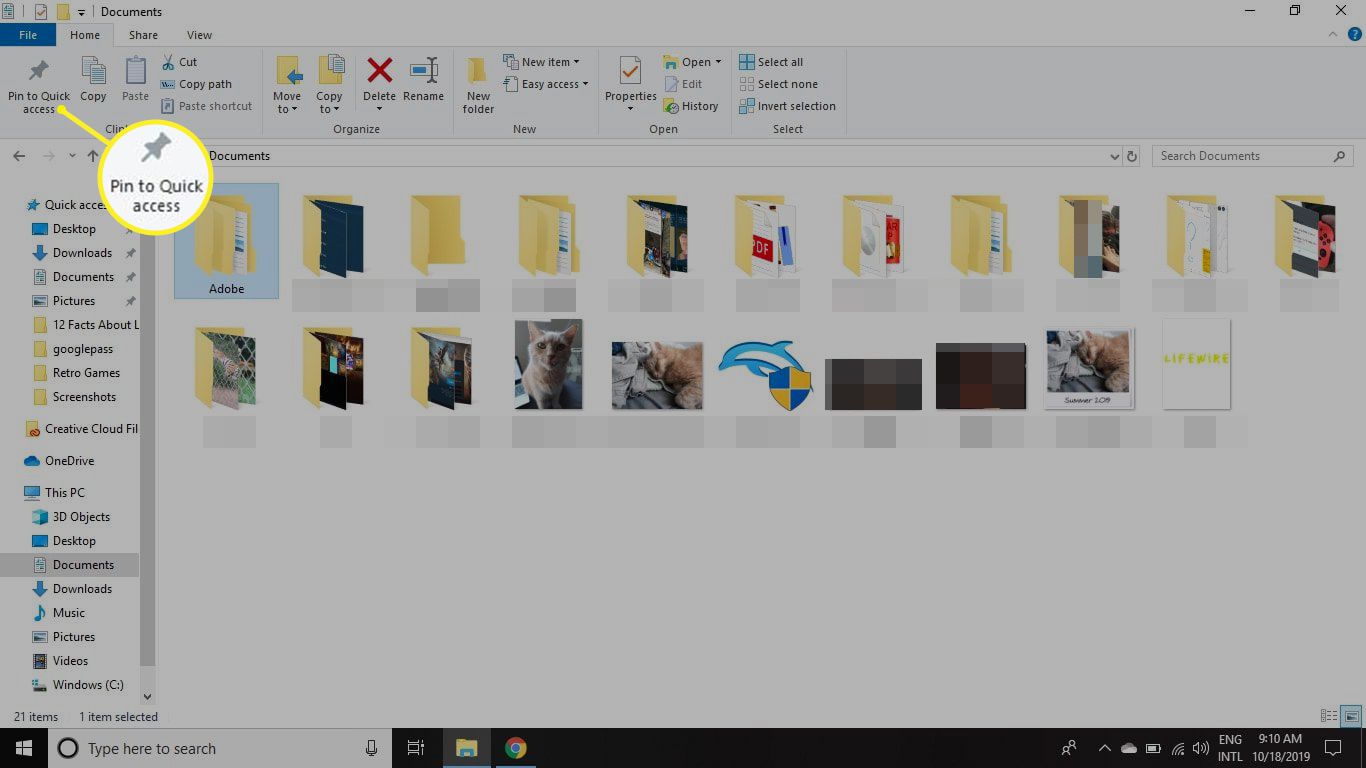
Windows 10’s Advanced Boot Options provide a way to troubleshoot and repair your computer if it’s not booting properly. These options include the ability to start your computer in Safe Mode, access the Command Prompt, and reset your PC.
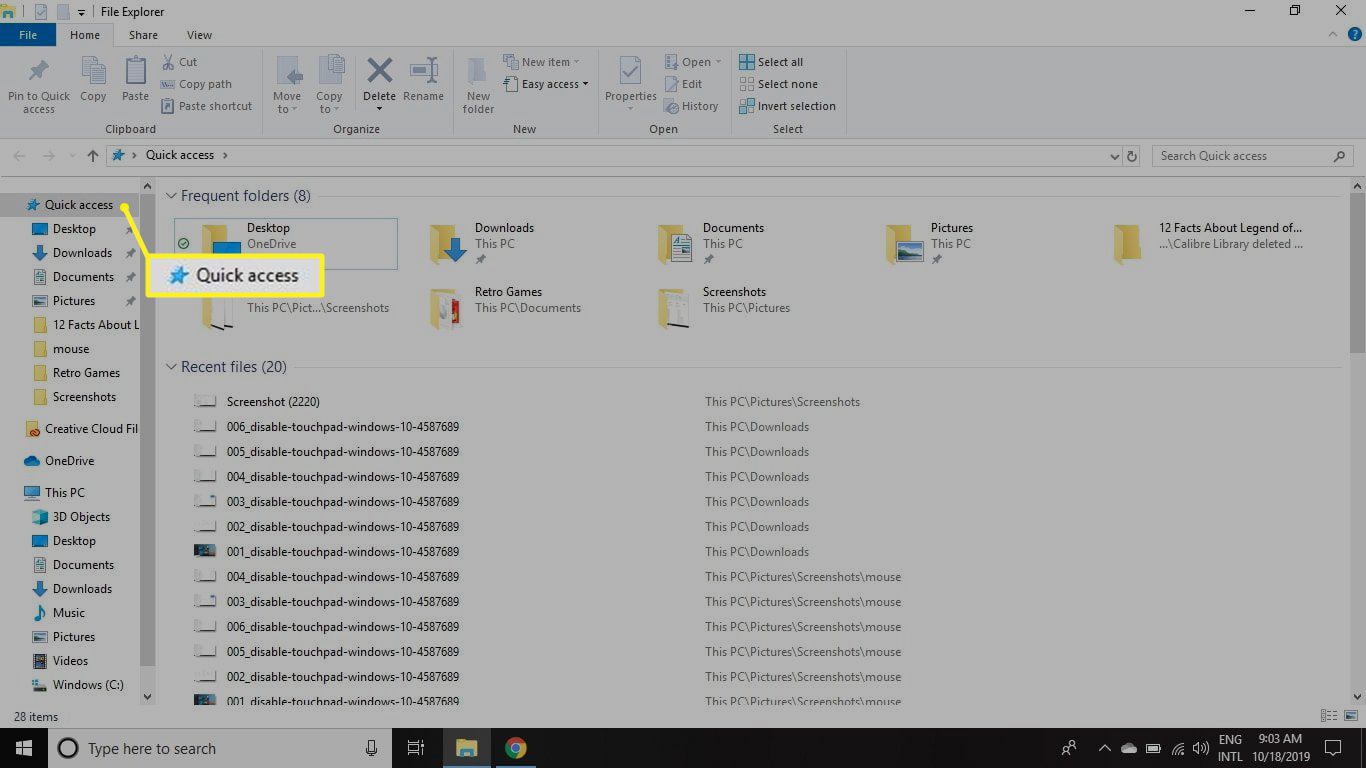
To access the Advanced Boot Options:
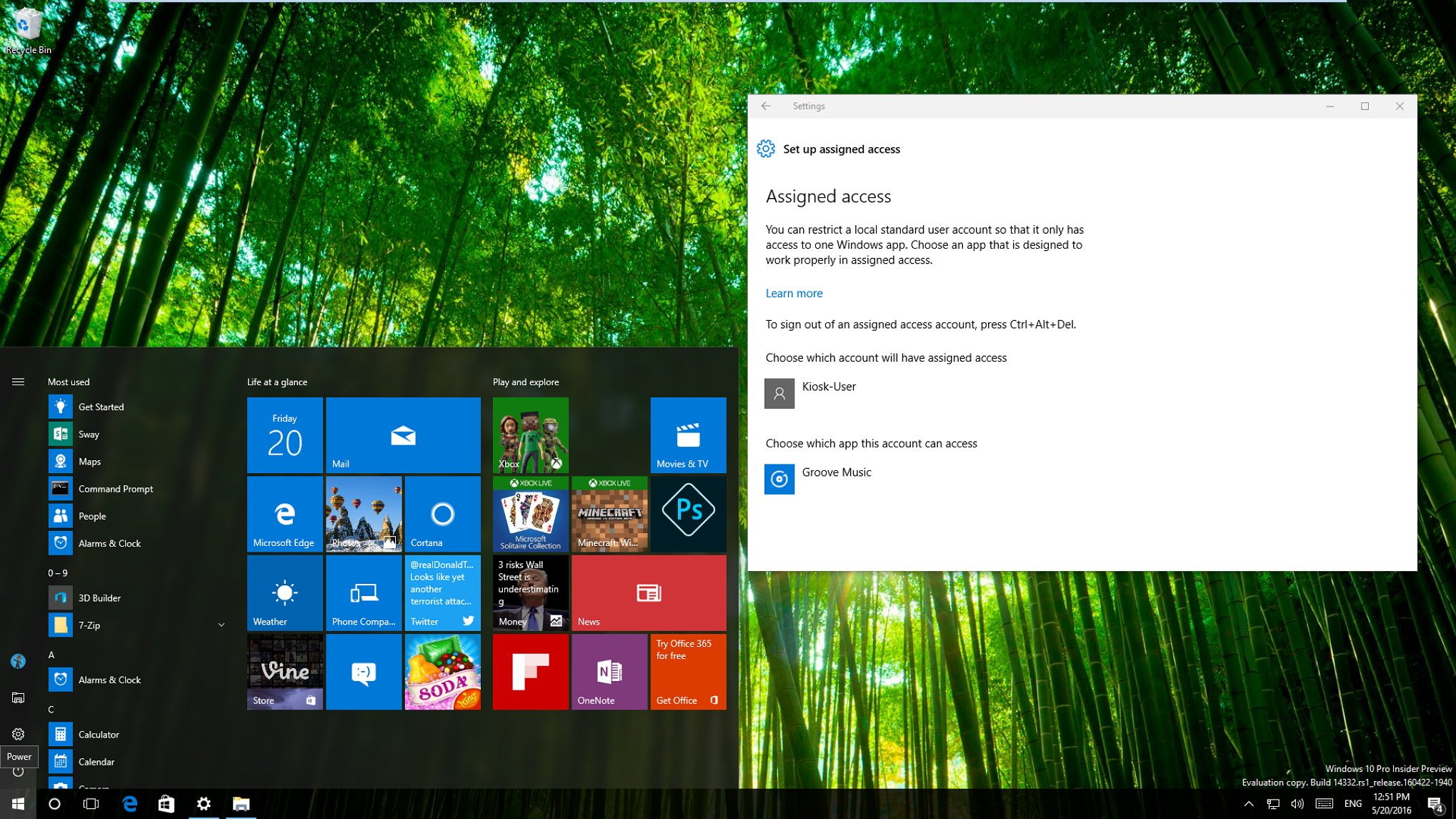
- Power off your computer.
- Power on your computer and immediately press the “F8” key repeatedly until you see the Advanced Boot Options menu.
Note: If you’re using a tablet or a computer with a fast startup time, you may need to use a different method to access the Advanced Boot Options.
Once you’re in the Advanced Boot Options menu, you can use the arrow keys to navigate through the options and press “Enter” to select an option.
The following are the options available in the Advanced Boot Options menu:
- Safe Mode: Starts your computer in Safe Mode, which is a diagnostic mode that loads only the essential drivers and services. This can be helpful if you’re having problems with your computer that are caused by a driver or service.
- Safe Mode with Networking: Starts your computer in Safe Mode and also loads the network drivers. This can be helpful if you need to access the internet to troubleshoot a problem.
- Safe Mode with Command Prompt: Starts your computer in Safe Mode and also opens a Command Prompt window. This can be helpful if you need to use command-line tools to troubleshoot a problem.
- Repair your computer: Lets you troubleshoot and repair your computer using a variety of tools.
- Reset your PC: Resets your computer to its factory settings. This can be helpful if your computer is not working properly and you cannot fix the problem using other methods.
Once you have selected an option, press “Enter” to start the process. Depending on the option you selected, you may be prompted to enter additional information or follow additional instructions.

everyone who had watched this liked it very much
nahh.. this is not helpful at all
You can also try accessing the advanced boot options by pressing the F8 key during startup.
I disagree with the author’s claim that the advanced boot options are only useful for troubleshooting. I find them helpful for a variety of tasks, such as resetting my PC or changing my boot order.
Oh, wow! I never knew that Windows 10 had advanced boot options. This is truly groundbreaking information.
Thanks for the tip. I’m sure I’ll never need to use these advanced boot options, but it’s nice to know that they’re there.
What do you call a computer that’s always getting into trouble? A Dell-inquent!
I’am not sure I understand all the opions avaible, can you explain it better to me?
This is way too complicated for me. I’ll just stick to the regular boot options.
Here’s a helpful tip: you can also access the advanced boot options by holding down the Shift key while clicking the Restart button.
The author claims that the advanced boot options are only accessible from the Windows Recovery Environment. However, this is not true. You can also access them from the BIOS.
Wow, this is so helpful. I can’t wait to use these advanced boot options to fix all my computer problems.
What do you call a computer that’s always freezing? A chill-puter!