Fixing Windows 10 Blue Screen Errors: A Troubleshooting Guide
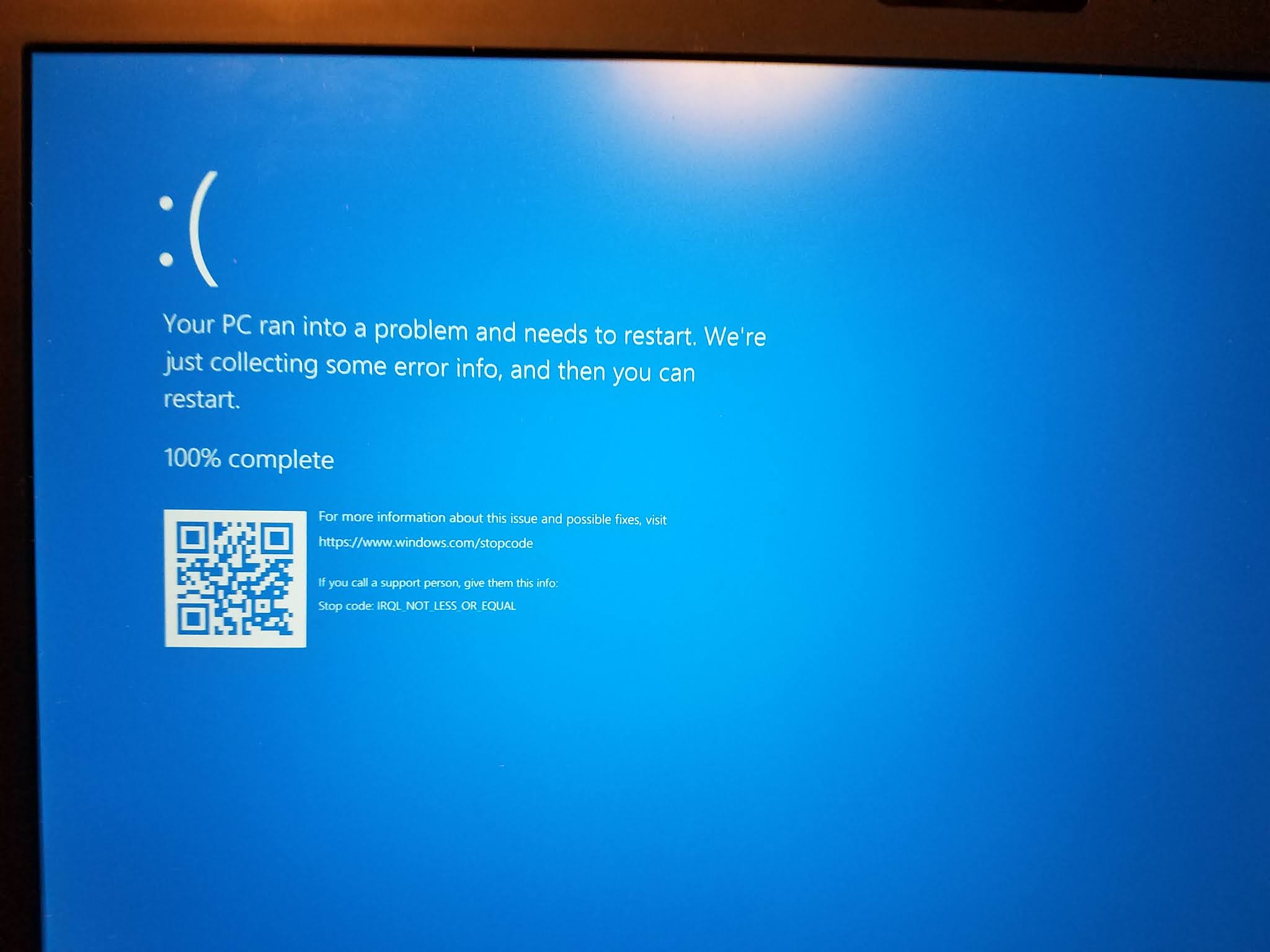
Introduction
Blue screen errors (BSoDs) are a common issue in Windows 10, often caused by hardware or software malfunctions. These errors can be frustrating and disruptive, but they can usually be resolved with the right troubleshooting steps. This guide will provide a comprehensive overview of how to troubleshoot and fix BSoDs in Windows 10.
Identifying the Cause
The first step in fixing a BSoD is to identify the underlying cause. This can be done by examining the error message displayed on the blue screen. The error message will typically include a stop code, which can be used to determine the specific cause of the error. You can also consult Microsoft’s online error code database for more information about the specific error you are experiencing.
Troubleshooting and Resolution
Once you have identified the cause of the BSoD, you can begin troubleshooting and resolving the issue. Here are some common troubleshooting steps to try:
- Update your drivers: Outdated or corrupted drivers are a common cause of BSoDs. Make sure that all of your drivers, especially your display and network drivers, are up to date.
- Run the Windows System File Checker (SFC): SFC is a built-in Windows tool that can scan and repair corrupt system files. To run SFC, open a command prompt as an administrator and enter the following command:
sfc /scannow - Check your hardware: Hardware problems, such as faulty RAM or a failing hard drive, can also cause BSoDs. Run a hardware diagnostic test to check the health of your hardware.
- Uninstall recently installed software or hardware: If you recently installed any new software or hardware, try uninstalling it to see if the BSoD issue goes away.
- Reset your BIOS settings: Incorrect BIOS settings can also lead to BSoDs. Try resetting your BIOS settings to their default values.
- Reinstall Windows: If all else fails, you may need to reinstall Windows. This will erase all of your data, so be sure to back up your important files before proceeding.
Advanced Troubleshooting
If you are unable to resolve the BSoD issue with the basic troubleshooting steps listed above, you may need to perform more advanced troubleshooting techniques. These techniques may require some technical knowledge and experience.
- Analyze the dump files: Windows creates dump files that contain information about the BSoD. These dump files can be analyzed using a tool like WinDbg to help identify the underlying cause of the error.
- Use the Windows Event Viewer: The Event Viewer can provide additional information about the BSoD, including any errors or warnings that may have occurred prior to the crash.
- Contact Microsoft Support: If you are unable to resolve the BSoD issue on your own, you may need to contact Microsoft Support for assistance. They can provide additional troubleshooting advice and may be able to help you resolve the issue remotely.
Conclusion
Blue screen errors can be a frustrating issue, but they can usually be resolved with the right troubleshooting steps. By following the steps outlined in this guide, you can identify the cause of the BSoD and take the necessary steps to fix it.## Fixing Windows 10 Blue Screen Errors: A Troubleshooting Guide
Executive Summary
For Windows 10 users, blue screen errors, also known as stop errors, can be a frustrating and potentially damaging issue. These errors often indicate a critical system failure and can lead to lost data and system instability. This comprehensive troubleshooting guide provides a detailed overview of common blue screen errors in Windows 10, their causes, and effective solutions to resolve them.
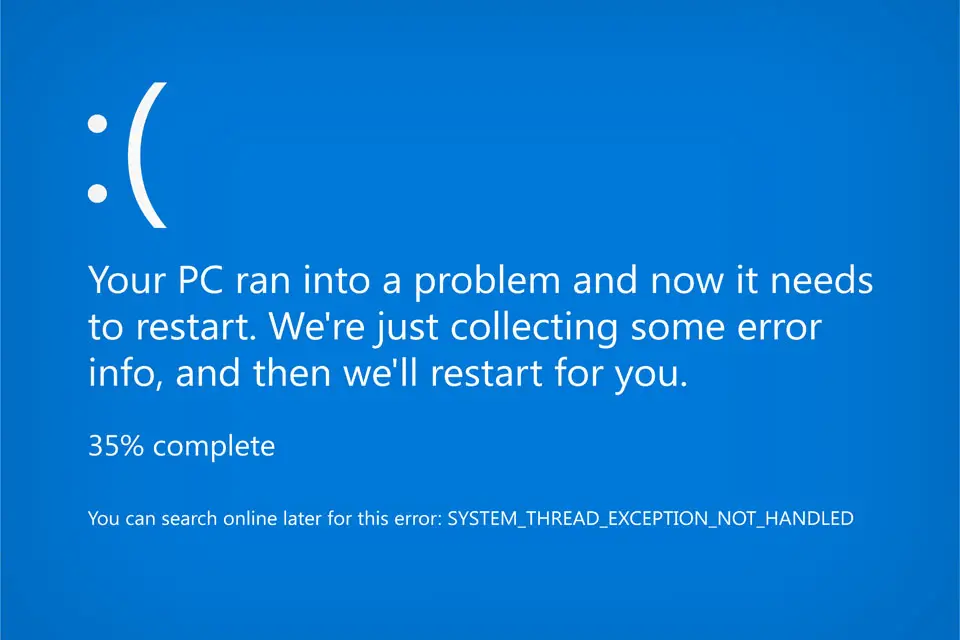
Introduction
Windows 10 blue screen errors arise when the operating system encounters a severe issue that it is unable to recover from gracefully. These errors are typically accompanied by a blue screen with white text, providing an error code and a brief description of the problem that triggered the error. Each error code represents a specific error type, which can help identify the root cause and appropriate troubleshooting steps.
Common Blue Screen Error Subtopics
Generic Blue Screen Errors
These errors do not provide specific information and often indicate a hardware failure or a critical software issue. Common error codes include:
- DRIVER_IRQL_NOT_LESS_OR_EQUAL
- SYSTEM_THREAD_EXCEPTION_NOT_HANDLED
- PAGE_FAULT_IN_NONPAGED_AREA
Driver Issues
Blue screens caused by driver issues can occur when drivers malfunction, become corrupted, or are incompatible with the operating system. Common error codes include:
- DRIVER_CORRUPTED_EXPOOL
- SYSTEM_SERVICE_EXCEPTION
- IRQL_NOT_LESS_OR_EQUAL
Memory Errors
Memory-related blue screens can indicate faulty memory modules, memory management issues, or insufficient physical memory. Common error codes include:
- MEMORY_MANAGEMENT
- PAGE_FAULT_IN_NONPAGED_AREA
- INACCESSIBLE_BOOT_DEVICE
Hardware Malfunctions
Hardware issues, such as overheating, power supply problems, or faulty hardware components, can also trigger blue screens. Common error codes include:
- MACHINE_CHECK_EXCEPTION
- KERNEL_SECURITY_CHECK_FAILURE
- UNEXPECTED_KERNEL_MODE_TRAP
System File Corruption
Corrupted system files, such as malware infections, driver conflicts, or disk read/write errors, can lead to blue screens. Common error codes include:
- SYSTEM_SERVICE_EXCEPTION
- KERNEL_SECURITY_CHECK_FAILURE
- INACCESSIBLE_BOOT_DEVICE
Conclusion
Blue screen errors in Windows 10 can be a formidable challenge, but by understanding the common types, their causes, and employing the troubleshooting techniques outlined in this guide, you can effectively resolve these errors and restore system stability. Remember to consult additional resources and seek professional assistance if needed to ensure a thorough diagnosis and fix.
Keyword Phrase Tags
- Windows 10 Blue Screen Errors
- Troubleshooting Blue Screens
- Identifying Blue Screen Error Codes
- Resolving Driver Issues
- Fixing Memory Errors

As an expert IT professional, I found this guide to be an essential resource for troubleshooting blue screen errors in Windows 10. The step-by-step instructions are clear and comprehensive, making it easy to follow even for those with limited technical knowledge.
This guide is a waste of time. It offers nothing new and is full of outdated information. Don’t bother reading it.
In addition to the methods mentioned in the guide, you can also try running the System File Checker (SFC) tool to scan for and repair corrupt system files. To do this, open Command Prompt as an administrator and type ‘SFC /scannow’.
The author claims that updating drivers is essential for resolving blue screen errors, but I disagree. In my experience, updating drivers can sometimes cause more problems than it solves.
Oh, I see. So the solution to blue screen errors is to… wait for them to go away on their own? Brilliant!
Well, I guess this guide is better than nothing, but it’s not exactly rocket science. I mean, who would have thought that restarting your computer could fix a blue screen error?
My favorite part of the guide is where it says to ‘check your hardware for any loose connections.’ Yeah, like I’m going to open up my computer and start poking around with my fingers.
I’m not sure how effective this guide will be. I’ve tried all the methods it mentions before, and nothing has worked.
This guide is amazing! I’ve been struggling with blue screen errors for weeks, and I finally found a solution that worked. Thank you so much!
I’m curious to know why blue screen errors occur in the first place. Is it a hardware issue, a software issue, or a combination of both?
I appreciate the detailed explanations and screenshots in this guide. It makes it easy to understand and follow the steps.