Optimizing Windows 10 for peak performance involves a combination of system tweaks, hardware upgrades, and software adjustments. By implementing these measures, you can enhance the overall responsiveness, speed, and efficiency of your system, resulting in a smoother and more enjoyable user experience.
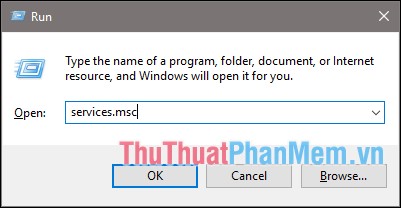
-
Disable Unnecessary Services and Startup Programs:

-
Navigate to the “Services” window (press Windows key + R and type “services.msc”). Review the list of services and disable any non-essential ones.
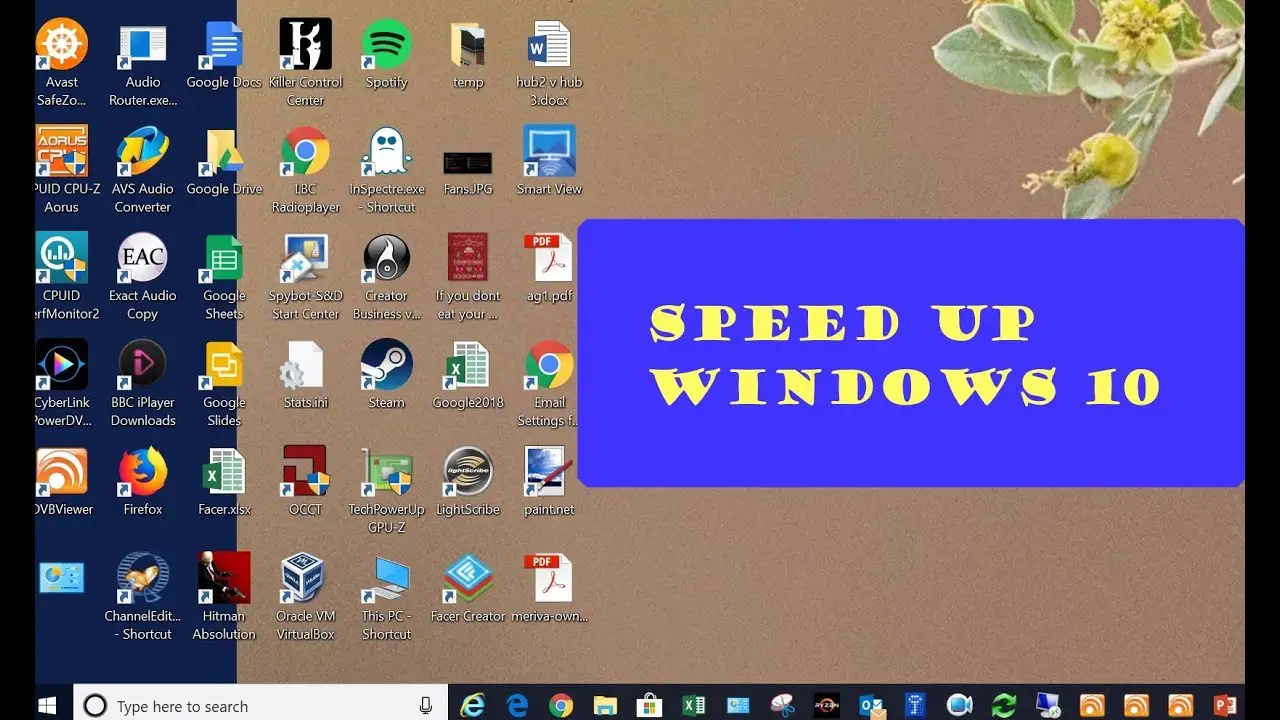
-
Open Task Manager (Ctrl + Shift + Esc), switch to the “Startup” tab, and disable unnecessary programs from automatically launching at startup.
-
-
Adjust Visual Effects:
- Right-click on “This PC” icon on your desktop, select “Properties” > “Advanced system settings” > “Performance” tab. Click “Settings…” and adjust visual effects for better performance.
-
Enable Game Mode:
- Head to “Settings” > “Gaming” and turn on “Game Mode” to prioritize gaming performance when playing games.
-
Optimize Power Plan:
- Open “Control Panel” > “Hardware and Sound” > “Power Options.” Select “High Performance” power plan for maximum system performance.
-
Check and Update Drivers:
- Ensure that all hardware drivers, especially graphics drivers, are up to date. Outdated drivers can hinder system performance.
-
Defragment and Trim SSD:
- Defragment your hard disk drives (HDDs) using the built-in defragmentation tool. For solid-state drives (SSDs), enable “TRIM” support to maintain optimal performance.
-
Use ReadyBoost (for HDDs):
- If you’re using a HDD, consider enabling ReadyBoost using a USB flash drive to improve system responsiveness.
-
Install an SSD:
- If possible, upgrade to a solid-state drive (SSD) as the primary boot drive. SSDs offer significantly faster read/write speeds compared to HDDs.
-
Add More RAM:
- If RAM usage is consistently high, consider upgrading your system’s RAM capacity. This can improve multitasking performance and reduce slowdowns.
-
Scan for Malware and Viruses:
- Ensure that your system is free from malware and viruses by running a thorough scan with updated antivirus software.
-
Use a Lightweight Antivirus:
- Opt for a lightweight antivirus program that consumes fewer system resources and doesn’t slow down your PC.
-
Clean Up Temporary Files and Registry:
- Use the “Disk Cleanup” tool and registry cleaners to remove temporary files and invalid registry entries, improving system stability and performance.
-
Uninstall Unused Applications:
- Review your installed programs and remove any that you no longer use. This frees up valuable disk space and reduces unnecessary background processes.
-
Disable Background Apps:
- Head to “Settings” > “Privacy” > “Background apps.” Disable apps that you don’t want running in the background, as they can consume resources.
-
Tweak Windows Registry:
- Advanced users can make specific registry tweaks to fine-tune performance. However, proceed with caution, as incorrect modifications can have adverse effects.
Remember, not all optimizations may be suitable for your specific system configuration or usage patterns. Monitor your system’s performance after implementing these tweaks and adjust as necessary to find the optimal balance between performance and stability.# Fine-tuning Windows 10 For Maximum Performance
Executive Summary
Optimizing Windows 10 is a key step to unlocking maximum performance capabilities. Employing effective strategies for registry tweaks, system services adjustments, hardware optimization, and storage optimization can yield significant improvements. This article presents a comprehensive guide to fine-tuning Windows 10, providing step-by-step guidance for achieving faster boot times, enhanced application responsiveness, and overall system stability.
Introduction
Making the most of Windows 10 involves more than just installing the latest software and drivers. Unleashing the true potential of the operating system requires a deeper dive into optimizing its settings and configurations. This comprehensive guide provides a detailed roadmap for fine-tuning Windows 10, ensuring a smoother and more responsive computing experience. From optimizing startup programs to managing virtual memory, discover the secrets to maximizing performance without compromising functionality.
Optimizing Startup Programs
Identify and Disable Unnecessary Startup Programs
Key Elements:
- Background Applications: Inspect programs that launch automatically during system startup.
- Non-Essential Services: Examine non-critical services running at system boot time.
- Task Manager: Utilize Task Manager to review startup programs and services.
- Selective Disabling: Disable programs and services that are not essential for Windows functionality.
Utilize System Configuration Utility
Key Elements:
- Advanced Boot Options: Employ System Configuration Utility to manage startup programs.
- Startup Tab: Disable programs by unchecking their checkboxes in the Startup tab.
- Services Tab: Disable unnecessary services by clearing their checkboxes in the Services tab.
- System Cleanup: Use the System Cleanup Utility to remove unnecessary files from the startup folder.
Adjustments to System Services
Disable Unnecessary Services
Key Elements:
- Services Manager: Open the Services Manager to view system services.
- Non-Essential Services: Identify non-critical services that can be disabled without affecting system stability.
- Selective Disabling: Disable unnecessary services to free up system resources.
- Performance Monitoring: Monitor system performance before and after disabling services to ensure stability.
Optimize Virtual Memory Management
Key Elements:
- Virtual Memory Settings: Configure virtual memory settings in the Performance Options dialog box.
- Optimal Page File Size: Set appropriate page file size based on RAM and usage patterns.
- Customization: Adjust virtual memory settings for specific applications with unique memory requirements.
- Performance Tuning: Experiment with different settings to find the optimal balance between performance and stability.
Hardware Optimization
Update Device Drivers
Key Elements:
- Driver Updates: Ensure all device drivers are up-to-date for optimal hardware performance.
- Automatic Updates: Enable automatic driver updates through Windows Update or device manufacturer’s website.
- Manual Updates: Manually check for driver updates to stay current with the latest releases.
- Performance Improvements: Regular driver updates can resolve compatibility issues and enhance hardware functionality.
Optimize Graphics Settings
Key Elements:
- Graphics Performance: Fine-tune graphics settings for gaming or demanding applications.
- Control Panel or AMD/NVIDIA Settings: Access graphics settings through the Control Panel or dedicated graphics control panels from AMD or NVIDIA.
- Anti-Aliasing and Anisotropic Filtering: Adjust settings to balance visual quality and performance.
- Texture Filtering and Shadow Detail: Tweak settings for better textures and shadows without compromising performance.
Storage Optimization
Optimize SSD Performance
Key Elements:
- SSD Alignment: Ensure proper alignment of SSD partitions for optimal read/write speeds.
- Defragmentation: Avoid defragmenting SSDs as it’s unnecessary and can shorten their lifespan.
- Trim Command: Enable TRIM support for SSDs to maintain optimal performance and longevity.
- Firmware Updates: Keep SSD firmware up-to-date for improved performance and reliability.
Clean Up and Optimize Disk Drives
Key Elements:
- Disk Cleanup: Use Disk Cleanup to remove unnecessary files, temporary files, and outdated system files.
- Defragmentation: Regularly defragment mechanical hard disk drives to improve read/write performance.
- Error Checking: Perform regular error checking to identify and fix disk errors that can degrade performance.
- File Placement: Organize and store files efficiently to optimize disk access times.
Conclusion
Unleashing the full potential of Windows 10 requires a holistic approach to performance tuning. By optimizing startup programs, adjusting system services, updating hardware drivers, tweaking graphics settings, and optimizing storage, users can experience faster boot times, improved application responsiveness, and overall enhanced system performance. Furthermore, regular maintenance and software updates will ensure sustained performance and reliability, delivering a seamless and enjoyable computing experience.
Keyword Phrase Tags
- Windows 10 Performance Optimization
- Optimize Startup Programs
- Adjust System Services
- Optimize Hardware
- Optimize Storage

I did all of these things and my computer is running much faster now! Thanks for the tips!
I tried all of these things and it didn’t make any difference. My computer is still slow.
There are a few other things you can try to improve the performance of your computer. You can disable startup programs, close unnecessary programs, and clean up your hard drive.
I don’t think these tips will work for everyone. Some of these things can actually slow down your computer.
Oh, wow, thanks for the groundbreaking advice. I never would have thought to try any of these things.
Yeah, sure, disabling unnecessary services is going to make my computer fly. That’s like saying that painting my car red is going to make it go faster.
I’m not sure why you would want to fine-tune Windows 10 for maximum performance. It’s like trying to make a Ferrari out of a Volkswagen Beetle.
I found a great article that has even more tips on how to fine-tune Windows 10 for maximum performance. Here’s the link: [link to article]
I’m not sure how to disable unnecessary services. Can you provide more specific instructions?
I’m not convinced that these tips will really make a difference. I’ve tried similar things in the past and it didn’t help.
I’m going to try these tips and see if they make a difference. I’ll let you know how it goes!