Exploring Visual Studio’s Extensibility: Creating Your Own Extensions
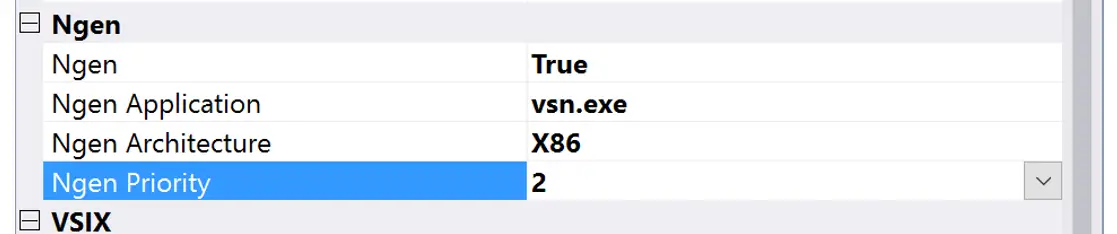
Visual Studio is a powerful and versatile IDE that can be extended with a wide variety of tools and features. This extensibility makes it possible for developers to customize their development environment to suit their specific needs.
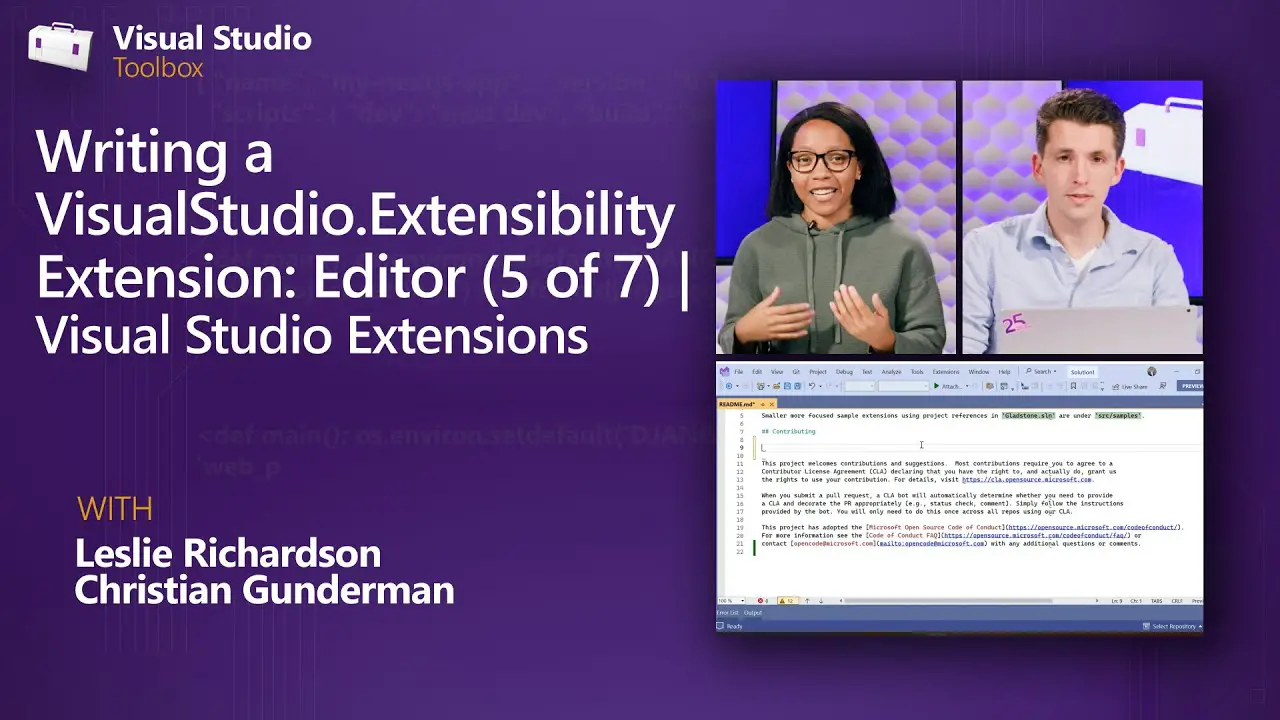
Getting Started with Visual Studio Extensions
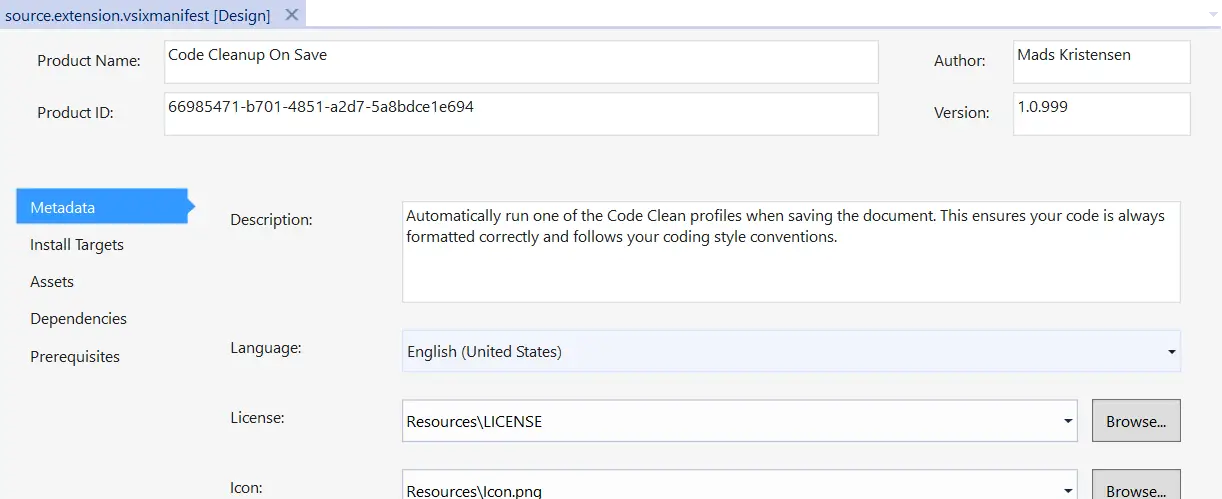
To get started with creating your own Visual Studio extensions, you will need to install the Visual Studio SDK. This SDK provides the tools and documentation that you need to create, debug, and deploy your extensions.
Once you have installed the Visual Studio SDK, you can begin creating your own extensions. There are many different types of extensions that you can create, including:
- Code editors: These extensions provide new features and functionality for editing code, such as syntax highlighting, code completion, and refactoring tools.
- Debuggers: These extensions provide new features and functionality for debugging code, such as breakpoints, watches, and memory viewers.
- Project and solution explorers: These extensions provide new ways to view and navigate project and solution files.
- Tool windows: These extensions create new windows that provide additional information or functionality, such as a task list, a build output window, or a code snippets window.
- Menus and toolbars: These extensions create new menus and toolbars that provide access to commands, tools, and features.
Developing Visual Studio Extensions
Visual Studio extensions are developed using the .NET Framework. This means that you can use any of the features and capabilities of the .NET Framework to create your extensions.
To create a Visual Studio extension, you will need to create a new project in Visual Studio. There are several different project templates that you can use to create your extension. The most common project template is the Visual Studio Extension project template.
Once you have created a new project, you will need to add code to your project to implement the functionality of your extension. The code that you add to your project will depend on the type of extension that you are creating.
Debugging and Deploying Visual Studio Extensions
Once you have completed coding your extension, you can debug it by pressing the F5 key. This will launch Visual Studio in debugging mode and will allow you to step through your code and see how it works.
Once you are satisfied with the functionality of your extension, you can deploy it by creating a Visual Studio extension package (VSPackage). A VSPackage is a compressed file that contains all of the files that are needed to install your extension.
To create a VSPackage, you can use the Publish menu in Visual Studio. The Publish menu allows you to select the files that you want to include in your VSPackage and to specify where you want to save the VSPackage file.
Once you have created a VSPackage, you can install it by double-clicking on the VSPackage file. This will launch the Visual Studio Extension Manager, which will guide you through the installation process.
Conclusion
Visual Studio extensions are a powerful way to customize your development environment and to improve your productivity. By creating your own extensions, you can add new features and functionality to Visual Studio that meet your specific needs.

This is an excellent resource for anyone looking to get started with Visual Studio extensibility.
I’m having trouble getting my extension to work. Can anyone help?
MEF is a powerful tool for creating Visual Studio extensions. This article provides a great overview of how to get started.
I don’t understand why my extension is not showing up in Visual Studio.
Wow, this is the best article I’ve ever read on Visual Studio extensibility. Not.
I can’t believe I didn’t know about MEF before. This is going to make my life so much easier.
Haha, I love the example extension. It’s so simple, yet so effective.
I’m curious, what are some other ways to extend Visual Studio using MEF?
I’m having trouble deploying my extension. Can anyone help?
This article is very well-written. It’s easy to follow and understand.
I don’t know why, but my extension keeps crashing Visual Studio.