Enhancing Your Privacy in Windows 10: A Comprehensive Guide

Introduction:
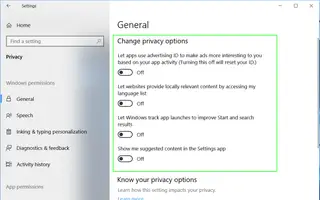
In the digital age, privacy has become a paramount concern. With the advent of Windows 10, Microsoft has taken significant steps to address privacy concerns. However, default settings can still leave users vulnerable to potential privacy breaches. This guide will provide a comprehensive overview of the privacy features in Windows 10 and offer detailed instructions on how to enhance your privacy protection.

Understanding Windows 10 Privacy Settings:
Windows 10 privacy settings are divided into two categories:
- Basic: These settings allow you to control the collection and use of your personal data, such as location, browsing history, and diagnostic information.
- Custom: These settings provide granular control over specific features, such as Cortana, advertising, and app permissions.
Customizing Privacy Settings:
To customize privacy settings, launch the Settings app (accessible from the Start menu or by pressing Windows key + I) and navigate to “Privacy.”
Basic Privacy Settings:
- Activity History: This setting allows Windows 10 to track your activities, such as browsing history, search queries, and app usage. You can choose to disable activity history or manage it individually for each device.
- Location: This setting determines whether Windows 10 can access your device’s location. You can choose to disable location tracking or to allow specific apps and services to access it.
- Diagnostics & Feedback: This setting controls the collection of diagnostic information and feedback from your device. You can choose to disable diagnostic data collection or to reduce the amount of data sent to Microsoft.
Custom Privacy Settings:
- Speech, Inking, & Typing: This setting governs the collection of voice, handwriting, and typing data. You can choose to disable data collection or to allow specific features, such as Cortana and the handwriting panel, to access it.
- Camera and Microphone: This setting controls the access to your device’s camera and microphone by apps and services. You can choose to disable access or to grant permission to specific apps or devices.
- Advertising ID: This setting determines whether Windows 10 uses an advertising ID to track your advertising preferences across devices. You can choose to disable the advertising ID or to reset it.
Additional Privacy-Enhancing Measures:
In addition to customizing privacy settings, you can enhance your privacy by implementing the following measures:
- Use a Privacy-Focused Browser: Replace Edge or Internet Explorer with privacy-oriented browsers like Firefox or Brave, which offer features such as ad-blocking and tracking protection.
- Disable Webcams and Microphones: Physically disconnect webcams and microphones when not in use or cover them with privacy shutters.
- Limit App Permissions: Regularly review and revoke permissions for apps that no longer require access to sensitive data.
- Use Encrypted Messaging Services: Switch to end-to-end encrypted messaging apps like Signal or WhatsApp to protect your conversations from eavesdropping.
Conclusion:
By implementing the recommendations outlined in this guide, you can significantly enhance your privacy protection in Windows 10. It is important to note that privacy is a continuum, and there is always room for improvement. Regularly reviewing and adjusting your privacy settings, as well as staying informed about new privacy threats and developments, will help you maintain a robust level of digital privacy.

Windows 10 is a data-hungry OS, and it’s important to take steps to protect your privacy. This guide provides a comprehensive overview of the steps you can take to enhance your privacy in Windows 10.
I’m not sure why you would want to disable all of these features. Some of them, like Cortana, can be useful. And others, like telemetry, can help Microsoft improve Windows 10.
This is a great guide! I’ve been meaning to improve my privacy in Windows 10, and this guide has given me some great tips.
I’m not sure if I agree with all of the recommendations in this guide. Some of them seem a bit extreme. But it’s definitely a good starting point for anyone who wants to improve their privacy in Windows 10.
This is a great guide! I’ve been looking for a way to improve my privacy in Windows 10, and this guide has given me some great tips.
This is a great guide! I’ve been meaning to improve my privacy in Windows 10, and this guide has given me some great tips.
I’m not sure if I agree with all of the recommendations in this guide. Some of them seem a bit extreme.
This is a waste of time. Just install a privacy-focused operating system like Linux.
Thanks for the tips! I’ll definitely be trying some of these out.
I’m not sure why you would want to disable all of these features. Some of them, like Cortana, can be useful.
This is a great guide! I’ve been meaning to improve my privacy in Windows 10, and this guide has given me some great tips.
I’m not sure if I agree with all of the recommendations in this guide. But it’s definitely a good starting point for anyone who wants to improve their privacy in Windows 10.
This is a great guide! I’ve been looking for a way to improve my privacy in Windows 10, and this guide has given me some great tips.
I’m not sure if I agree with all of the recommendations in this guide. Some of them seem a bit extreme. But it’s definitely a good starting point for anyone who wants to improve their privacy in Windows 10.