Enhancing Your Photos with Windows 10’s Built-in Editing Tools

Windows 10 offers a powerful suite of built-in photo editing tools that allow you to enhance your images without the need for expensive third-party software. These tools are accessible through the Photos app, which is pre-installed on all Windows 10 devices.
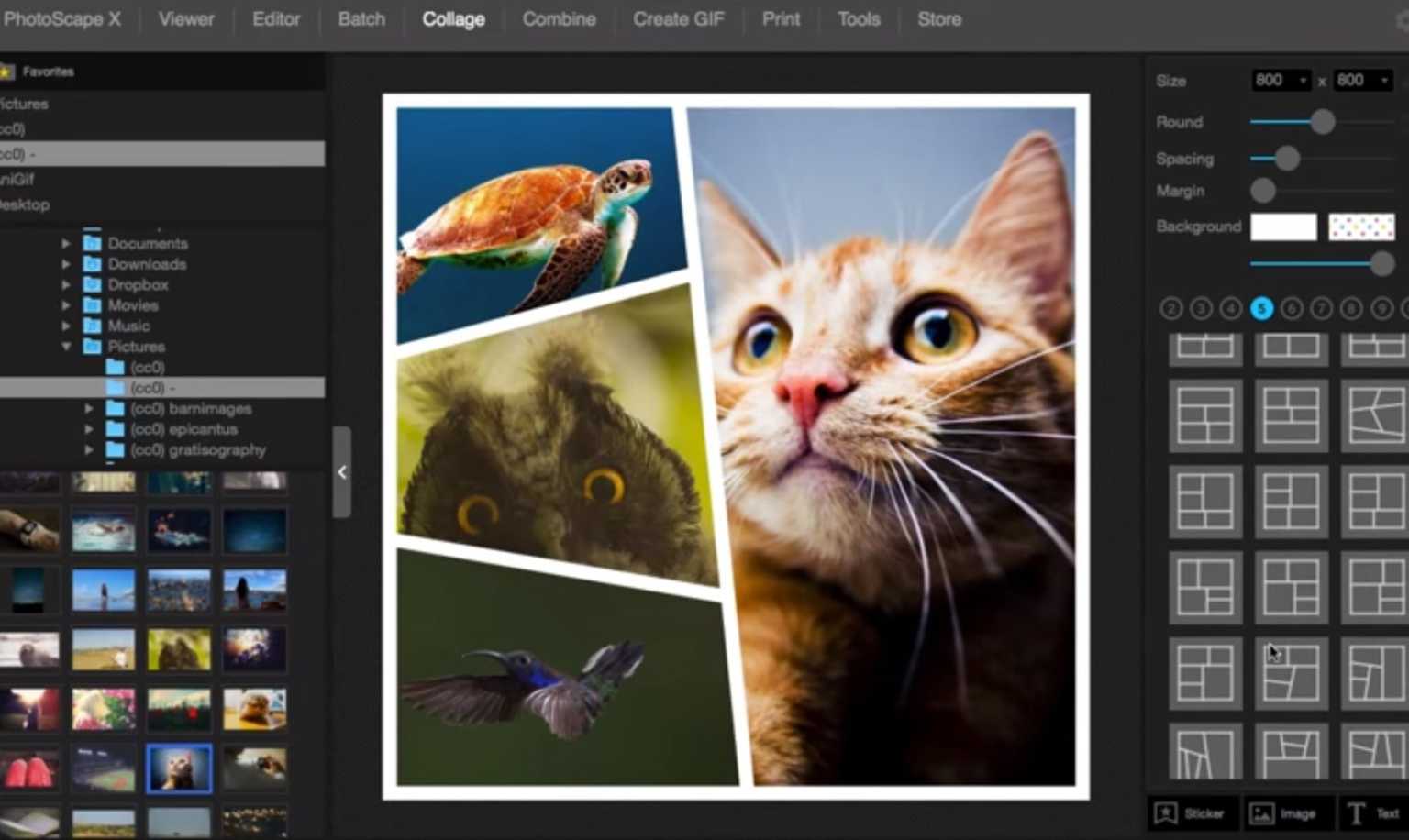
Cropping and Resizing
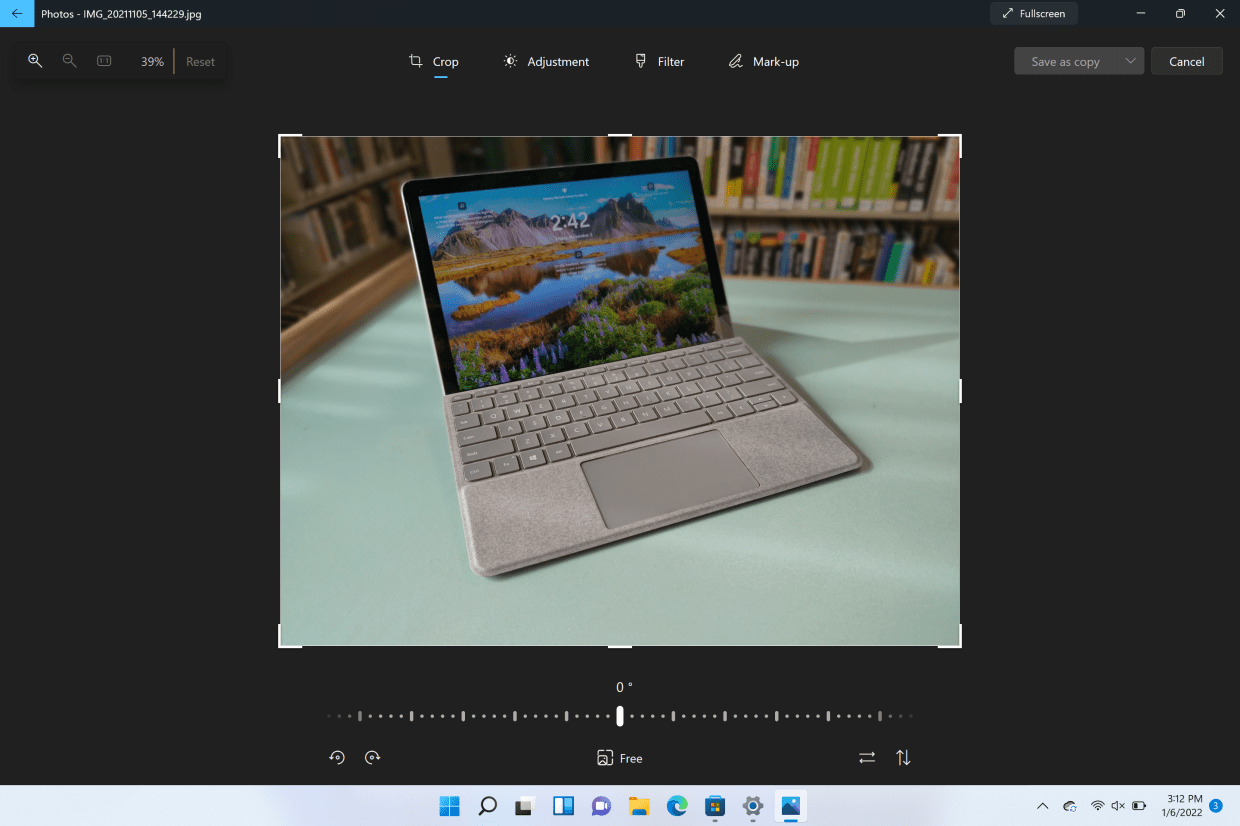
The first step in enhancing your photos is often to crop and resize them. This can be done easily in the Photos app by clicking on the “Edit” button and then selecting the “Crop & Rotate” tool. You can drag the handles on the image to crop it to the desired size and shape, and you can also use the “Aspect Ratio” drop-down menu to select a specific aspect ratio.
Adjusting Brightness and Contrast
One of the most important adjustments you can make to your photos is to adjust the brightness and contrast. This can help to bring out the details in your images and make them more visually appealing. To adjust the brightness and contrast, click on the “Adjust” button in the Photos app and then use the sliders to make the desired changes.
Color Correction
If your photos have inaccurate colors, you can correct them using the color correction tools in the Photos app. Click on the “Adjust” button and then select the “Color” tab. You can use the sliders to adjust the hue, saturation, and temperature of your images.
Red-Eye Reduction
Red-eye is a common problem in many photos, but it can be easily removed in the Photos app. Click on the “Edit” button and then select the “Red-Eye Reduction” tool. You can then click on the eyes in your photos to remove the red-eye effect.
Sharpening
Sharpening your photos can help to make them look more crisp and clear. To sharpen your photos, click on the “Adjust” button and then select the “Sharpen” tab. You can then use the slider to adjust the amount of sharpening.
Special Effects
In addition to the basic editing tools, the Photos app also offers a variety of special effects that you can use to enhance your photos. These effects include things like filters, vignettes, and textures. To apply a special effect, click on the “Edit” button and then select the “Effects” tab. You can then choose from a variety of effects and adjust the settings to create the desired look.
Saving Your Changes
Once you have finished editing your photos, you can save your changes by clicking on the “Save” button in the Photos app. You can choose to save your changes as a new file or overwrite the original file.

Incredible! I never knew these toolsss existed in Windows, I’ll definitely give them a go tooo improve my photos.
Uughhh, this is all so basic. If your inrested in doing any serious editing, you’re going to need to use Photoshop.
I find it strange that the artical says you can adjust the ‘Hue,’ but in my version the adjusments are for ‘Saturation.’
The clarity slider is a bit confusing. Can some one explaine to me what ajusments it’s making?
Who even uses Windows’ built-in tools? They’re so last year.
Oh wow, who knew Windows had these editing features? I’m going to pretend I didn’t know about them so I can act surprised when people compliment my new profile picture
I tried using the red-eye tool but it turned my friend’s eyes green lol
This artical is very imformative, I learned a lot of new things. I’m especially excited about the ‘Straighten’ tool, as I always have trouble taking straight pictures.
I’m glad Windows has these built-in editing tools. It’s convenient to be able to edit my photos without having to download and learn how to use a separate program.