Customizing Windows 10 Notifications For A Distraction-free Experience
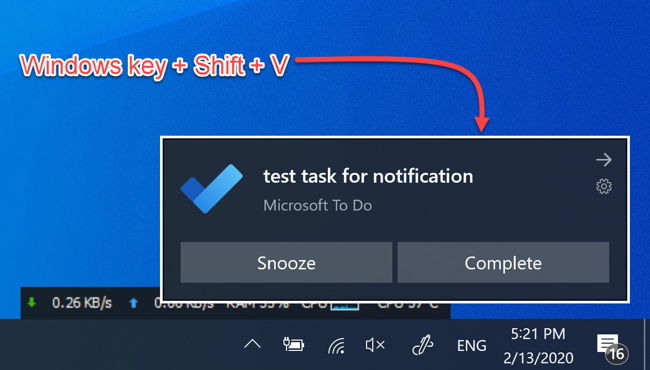
Executive Summary
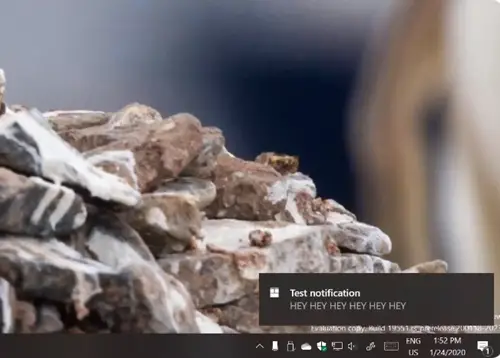
Today’s digital world is saturated with notifications, which can lead to distraction and loss of productivity. Excessive notifications contribute to stress, lowered focus and diminished mental clarity. This article aims to provide an in-depth understanding of how to customize Windows 10 notifications to effectively manage and minimize interruptions for a more focused and productive work environment.
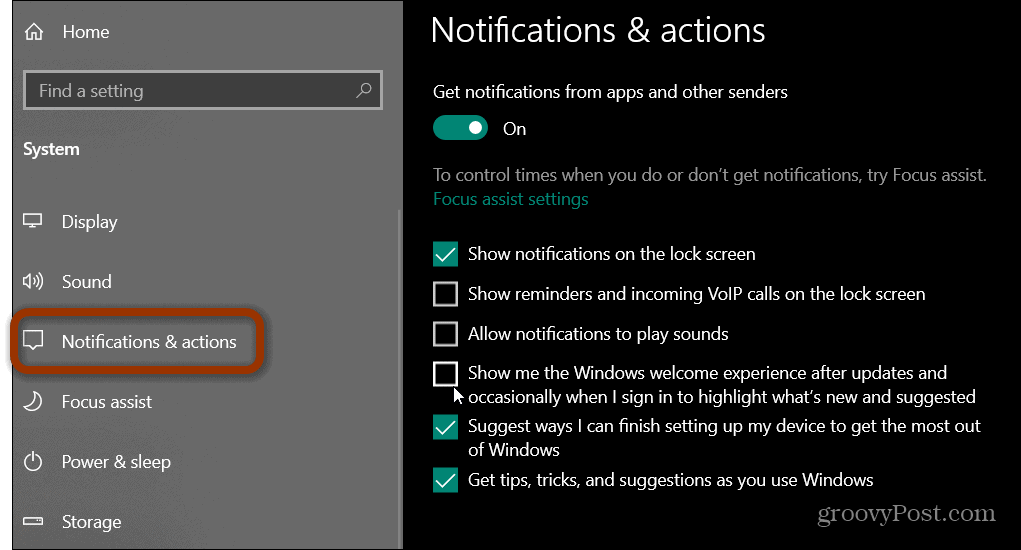
Introduction
When working on your computer, encountering continuous notifications can hinder your workflow and cognitive performance. Notifications appearing at the most inconvenient of times are often challenging to ignore, causing you to lose track of your current tasks, leading to a significant reduction in productivity. Fortunately, Windows 10 offers various customization options to help tailor and minimize unwanted notifications, creating a more uninterrupted work environment.
Subtopics
1. Notification Center
The heart of Windows 10 notification management, the Notification Center, provides a centralized platform to view and interact with all notifications from various apps and system processes. With its comprehensive settings and options, users can easily adjust which notifications they wish to receive and how they are displayed, enabling them to tailor their notification experience to suit their workflow and preferences.
- Notification History: Allows users to review missed or previously dismissed notifications that have been stored within the Notification Center.
- Manage Notifications: Offers granular control over individual apps and system processes, granting users the power to disable or enable them and configure whether they play a sound or show a banner when sending a notification.
- Quick Actions: Empowers users to interact with certain notifications directly from the Notification Center without having to open the full app, providing a streamlined experience for common tasks.
2. Focus Assist
Focus Assist in Windows 10 functions as a dynamic notification filter, allowing users to define specific time periods during which they wish to minimize notifications, creating an interruption-free zone. Apart from manually enabling Focus Assist, users can also configure it to automatically activate based on set rules or when specific activities are detected, such as gaming or screen sharing, ensuring uninterrupted productivity and focus.
- Customizable Quiet Hours: Enables users to select particular hours of the day when they do not wish to receive notifications to customize their distraction-free environment.
- Priority List: Allows users to whitelist specific apps or contacts whose notifications should still break through the Focus Assist filter, ensuring crucial information is not missed.
- Automatic Rules: Focus Assist is equipped to automatically turn on and off based on user-defined rules, such as during specific time slots or when using certain apps, adapting to the changing workflow dynamics.
3. Notifications in Apps
Windows 10 provides granular control over notifications at the app level, empowering users to fine-tune the behavior of individual apps, ensuring only the most relevant and essential notifications reach them. Within app settings, users can adjust the frequency and volume of notifications, as well as define how they appear, whether as banners, badges, or sounds.
- Notification Settings: Found within each app’s settings, this section grants users the ability to disable notifications entirely or modify their delivery method, such as changing from a banner to a badge.
- Notification Frequency: Allows users to reduce the number of notifications received by setting limits or restricting them to specific time intervals, ensuring they are only notified about the most important updates.
- Notification Sounds: Empowers users to control the audio cues associated with notifications, enabling them to mute sounds or assign custom tones for different apps, creating a personalized and distraction-free environment.
4. Third-Party Tools
Beyond the built-in features of Windows 10, there are numerous third-party tools available to further refine and enhance notification management. These tools often provide additional functionality and customization options, such as advanced filtering, bulk management, and detailed analytics, empowering users to achieve even greater control over their notification environment.
- Notification Blocker Tools: Dedicated apps that allow users to selectively block notifications from specific apps or websites, enabling them to silence unwanted distractions and streamline their workflow.
- Notification Managers: Feature-rich applications that provide a consolidated view of all notifications, enabling users to manage them from a central hub, customize their behavior, and set global rules to minimize interruptions.
- Notification Analyzers: Tools that provide insights into notification patterns and usage, empowering users to identify sources of excessive notifications and make informed decisions about their notification ecosystem, helping them optimize and refine their notification strategy.
5. Best Practices
To complement the technical methods of customizing notifications, adopting certain behavioral best practices can significantly contribute to reducing distractions and maintaining focus while working on your computer. Implementing these strategies can enhance the overall effectiveness of notification management, fostering an environment conducive to productivity.
- Define Clear Notification Boundaries: Establish specific times or situations when notifications should be disabled or minimized, such as during important meetings or focused work sessions, to minimize interruptions and maintain focus.
- Essential Notifications Only: Regularly review the notifications you receive and determine which ones are truly important, disabling or muting those that do not add value, reducing overall distractions and cognitive load.
- Take Advantage of Notification Snoozing: Use the snooze feature to temporarily postpone notifications that can be addressed later, helping to clear your notification queue while ensuring important information is not missed.
- Disable Unnecessary Notifications: Go through the installed apps and system settings to identify and disable notifications from apps or services you rarely use, ensuring they do not contribute to unnecessary distractions.
- Utilize Focus-Enhancing Tools: Explore the use of third-party tools or browser extensions that can filter notifications, block distractions, and create a more immersive and focused work environment tailored to your specific needs and preferences.
Conclusion
Distractions in the digital age are pervasive, making it essential to proactively manage notifications and minimize their impact on productivity. Windows 10 offers a comprehensive set of notification customization options that, when combined with the discussed best practices, can significantly reduce interruptions and promote focus. By embracing these strategies and tools, users can effectively craft a distraction-free work environment, enhancing their productivity and overall digital well-being.
Keyword Phrase Tags
- Windows 10 Notifications
- Notification Management
- Distraction-free Productivity
- Focus Assist
- Notification Customization

I have never tried customizing my notifications before. It’s really informative how you can adjust them to avoid distractions. I’ll definitely give this a try and avoid being disturbed by unnecessary notifications.
This is a nice guide, but it would have been better with more illustrations or screenshots. I’m not sure i fully get it by the text alone.
I’ve been customizing notifications for ages! Here’s another cool tip: Create custom notification sounds for different apps.
I understand the need for distraction-free experiences, but completely disabling notifications is not always effective. You could miss important updates or messages.
Oh wow, who would have thought? Customize notifications for distraction-free experience! What a ground breaking revelation!
So, you have to change notification settings to reduce distractions? No way! I always knew that!
I customized my notifications to show “You’ve just won a lottery” for every update. Now every notification is a fun surprise!
Not sure how well this gonna work. I mean, distractions are everywhere, and notifications are just a part of it.
Great tips! Customizing notifications really improved my focus. Thanks a bunch!
Can this be applied to other operating systems, such as MacOS or Linux?