Customizing Visual Studio Code With Themes And Extensions
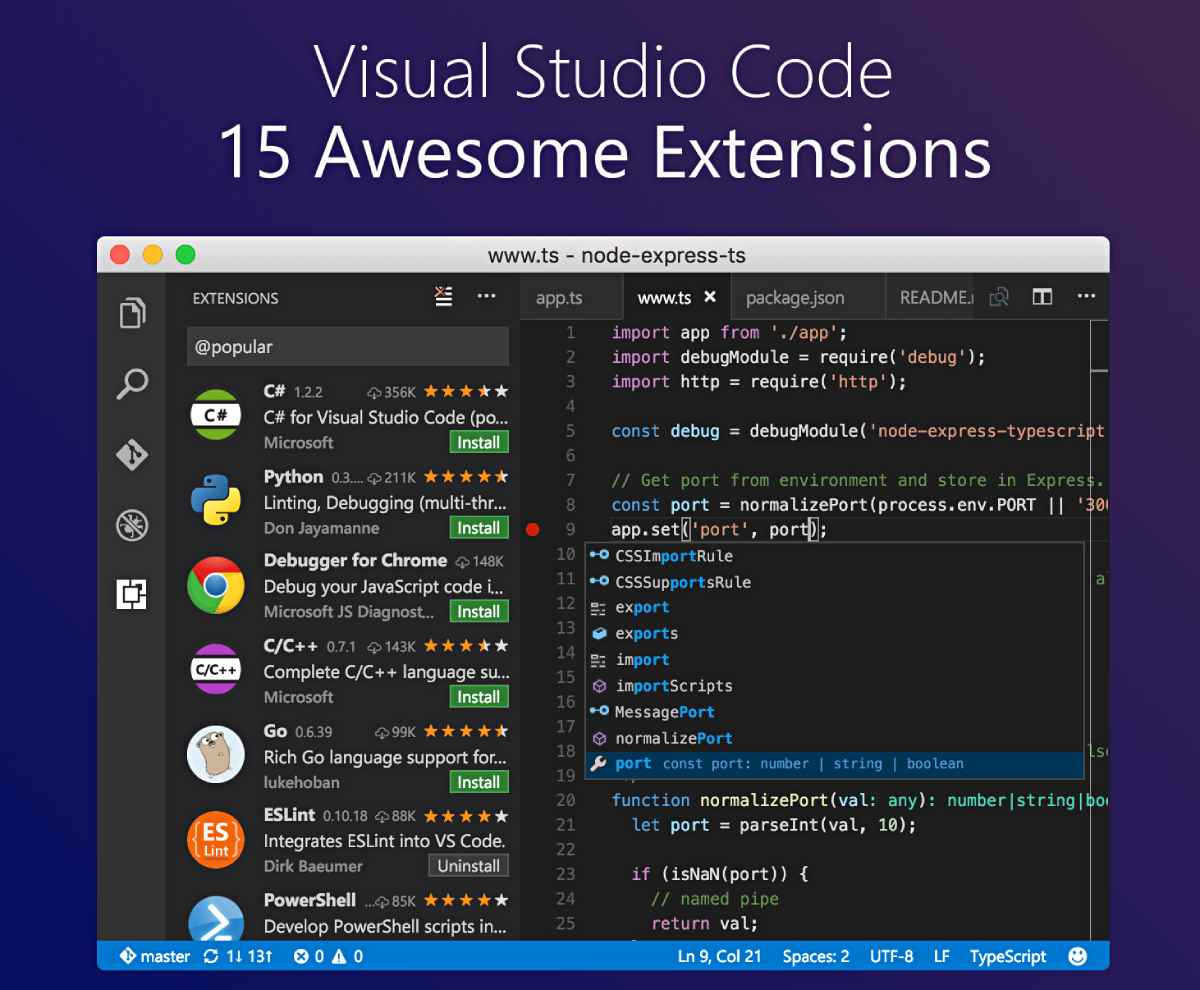
Themes:
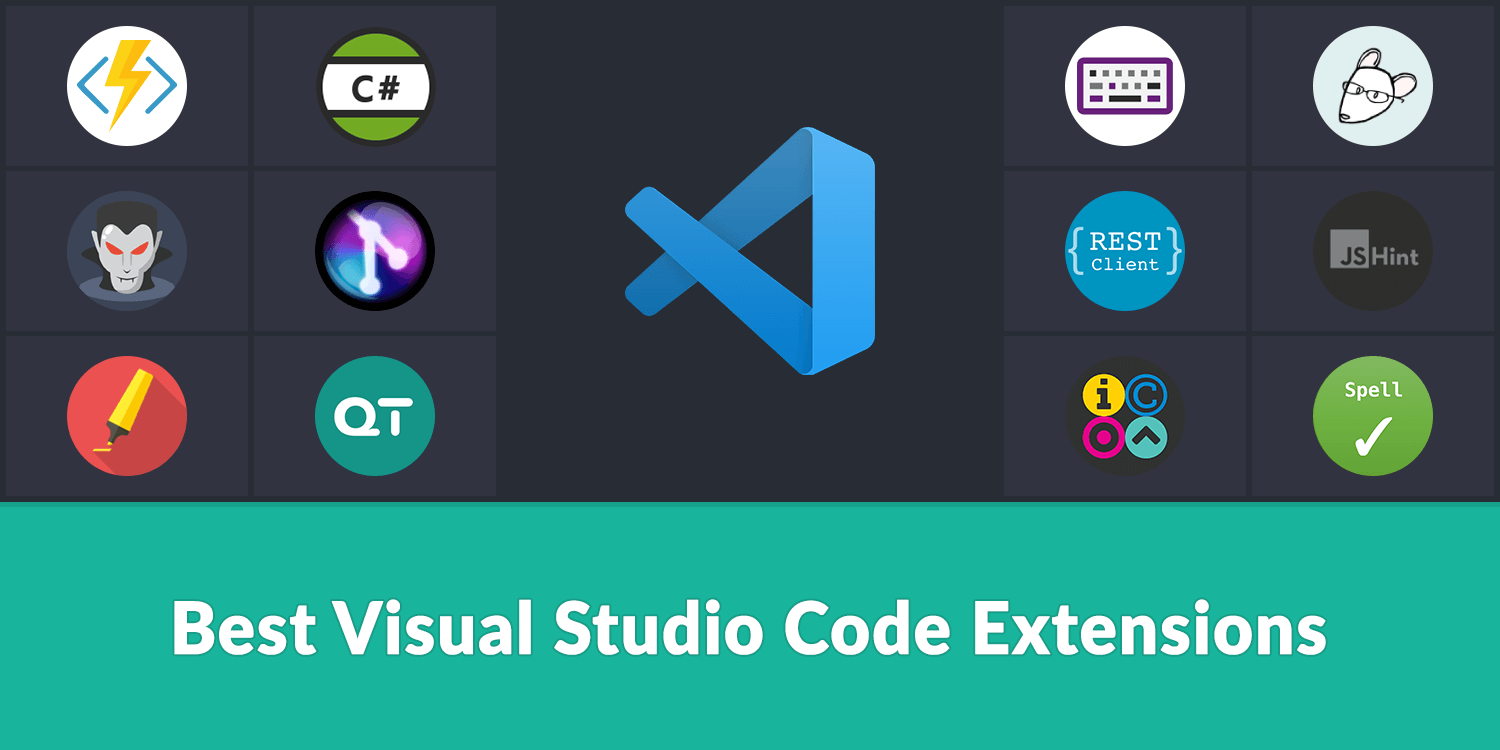
Visual Studio Code offers a wide variety of themes that can change the overall look and feel of the editor. To change the theme, open the Settings tab and search for “Theme.” You can then select from a variety of built-in themes or install themes from the Marketplace.

Some popular themes include:
- Dark+: A dark theme that is easy on the eyes and provides good contrast for code.
- Light+: A light theme that is ideal for working in bright environments.
- Oceanic Next: A vibrant and colorful theme that is perfect for those who want to add some personality to their editor.
- Dracula: A dark theme that is inspired by the classic horror film.
- Monokai: A dark theme that is popular among developers who work with Ruby, Python, and JavaScript.
Extensions:
Extensions are small programs that can add new features and functionality to Visual Studio Code. To install an extension, open the Extensions tab and search for the extension you want to install. You can then click the “Install” button to install the extension.
Some popular extensions include:
- Code Spell Checker: This extension checks your code for spelling errors as you type.
- Bracket Pair Colorizer: This extension colors matching brackets in different colors, making it easier to track them.
- Auto Rename Tag: This extension automatically renames the closing tag when you rename the opening tag.
- Prettier: This extension automatically formats your code according to a set of rules.
- Live Server: This extension allows you to preview your HTML and CSS changes in a live web browser.
Customizing the User Interface
In addition to changing the theme and installing extensions, you can also customize the user interface of Visual Studio Code to suit your needs. This includes changing the font, font size, and line spacing. You can also change the color of the editor background and the text color.
To customize the user interface, open the Settings tab and search for “UI Settings.” You can then change the various settings to suit your needs.
Conclusion:
Visual Studio Code is a powerful and versatile text editor that can be customized to suit your individual needs. By changing the theme, installing extensions, and customizing the user interface, you can create an editor that is both visually appealing and efficient.# Customizing Visual Studio Code With Themes And Extensions
Executive Summary
Despite its ease of use, Visual Studio Code is infinitely customizable, making it easy to modify the appearance and extend the functionality of the editor. Consequently, these modifications are easy to configure with themes and extensions. This guide aims to highlight five ways in which modifications can be made to Visual Studio Code, explaining the process for changing the visual appearance of the editor and the installation of extensions to improve syntax highlighting, add linting, and enhance the user experience.
Introduction
Visual Studio Code (VS Code) is a powerful and versatile text editor, and with its extensive customization options, it is capable of becoming even more powerful. Developers can use these options to create a workspace tailored to their unique needs and preferences. This guide provides an overview of some of the most popular and useful ways to customize VS Code using themes and extensions.
Themes
Themes change the visual appearance of VS Code, allowing users to customize the color scheme of the editor, the font, line numbers, and more. To change the theme, go to File -> Preferences -> Themes and select the desired theme from the list of available options.
- Light vs dark: Users can choose between a light or dark theme, depending on their preference. Dark themes are often preferred for coding, as they can reduce eye strain and make it easier to focus on the code.
- Customizable UI: Many themes allow users to customize the appearance of the user interface, such as the color of the sidebars, scrollbars, and status bar.
- Synced settings: Themes can be synchronized across multiple devices, allowing users to maintain a consistent look and feel across all of their development environments.
- Marketplace: There are many themes available in the VS Code marketplace, both free and paid. Users can browse the marketplace to find the theme that best suits their needs.
Extensions
Extensions are small software programs that can be installed to add new features and functionality to VS Code. There are thousands of extensions available, ranging from simple syntax highlighting to full-fledged debuggers. To install an extension, go to the Extensions tab in the Activity Bar and search for the extension you want to install.
- Syntax highlighting: Extensions can provide syntax highlighting for a variety of languages, making it easier to read and understand code.
- Linting: Extensions can be used to lint code, which can help identify potential errors and improve code quality.
- Debugging: Extensions can be used for debugging, such as setting breakpoints and stepping through code.
- Version control: Extensions can be used to integrate with version control systems such as Git and Mercurial, making it easier to collaborate on code with other developers.
- Productivity: Extensions can be used to improve productivity, such as by adding code snippets, generating boilerplate code, and refactoring code.
Settings
VS Code also allows users to customize various settings through the Settings tab in the Activity Bar. For example, users can modify the font size and zoom level, enable or disable certain features, and configure keyboard shortcuts. Changes to the settings are automatically saved, and users can revert to the default settings at any time by clicking the Reset All Settings button. These settings can be found by searching for them in the Settings tab or by using the keyboard shortcut (Ctrl+,) on Windows/Linux or (Cmd+, ) on macOS.
- Auto-save: Users can enable or disable auto-save, which automatically saves the current file at regular intervals.
- Word wrap: Users can enable or disable word wrap, which wraps long lines of code to make them easier to read.
- Tab size: Users can set the tab size, which determines the number of spaces used for each indentation level.
- Indent guides: Users can enable or disable indent guides, which are vertical lines that indicate the indentation level of the current line.
- Line numbers: Users can enable or disable line numbers, which display the line numbers for each line of code.
Keybindings
Keybindings allow users to assign keyboard shortcuts to various commands in VS Code. This can help to improve productivity by making it easier to quickly access frequently used commands. To view or modify keybindings, go to File -> Preferences -> Keyboard Shortcuts or press (Ctrl+K, Ctrl+S) on Windows/Linux or (Cmd+K, Cmd+S) on macOS.
- Customizable: Users can customize keybindings to their liking, either by modifying existing keybindings or by creating new ones.
- Context-aware: Keybindings can be context-aware, meaning that they can change depending on the current context in the editor. For example, the keybinding for “Run” may be different when the cursor is in a JavaScript file compared to when it is in a Python file.
- Multiple platforms: Keybindings are consistent across different platforms, so users can use the same keybindings on Windows, Linux, and macOS.
- Conflicts: Keybindings can conflict with each other, so it is important to check for conflicts and resolve them before using custom keybindings.
Conclusion
By customizing Visual Studio Code with themes, extensions, settings, and keybindings, developers can create an environment that is tailored to their specific needs and preferences. This can help to improve productivity, reduce eye strain, and make coding more enjoyable. With the vast number of options available, developers are sure to find a configuration that works for them.
Keyword Phrase Tags
- Customize Visual Studio Code
- Themes in Visual Studio Code
- Extensions in Visual Studio Code
- Settings in Visual Studio Code
- Keybindings in Visual Studio Code

Very informative article. I was able to customize my Visual Studio Code editor to my liking. Thanks!
This article is useless. It doesn’t provide any new information. I already know how to customize Visual Studio Code.
The article provides a good overview of how to customize Visual Studio Code. However, it could go into more detail about some of the more advanced features.
I disagree with the author’s choice of themes. I prefer dark themes over light themes.
The author claims that Visual Studio Code is a powerful code editor. Ironic, considering how often it crashes on my computer.
Wow, this article is so helpful. I’m sure I’ll be able to customize my Visual Studio Code editor to look just like Notepad.
I tried to follow the instructions in the article, but I ended up making my Visual Studio Code editor look like a rainbow. Oops!
The author did a great job of explaining how to customize Visual Studio Code. I’m now able to make my editor work more efficiently for me.
This article is a waste of time. I already know everything about customizing Visual Studio Code.
The author could have provided more information about how to use extensions in Visual Studio Code. I’m still not sure how to get the most out of them.
I agree with the author’s choice of themes. I also prefer dark themes over light themes.
The author’s instructions were clear and easy to follow. I was able to customize my Visual Studio Code editor without any problems.
I tried to follow the instructions in the article, but I ended up making my Visual Studio Code editor look like a mess. I guess I’m just not a very good coder.