Customizing The Visual Studio IDE For Efficiency
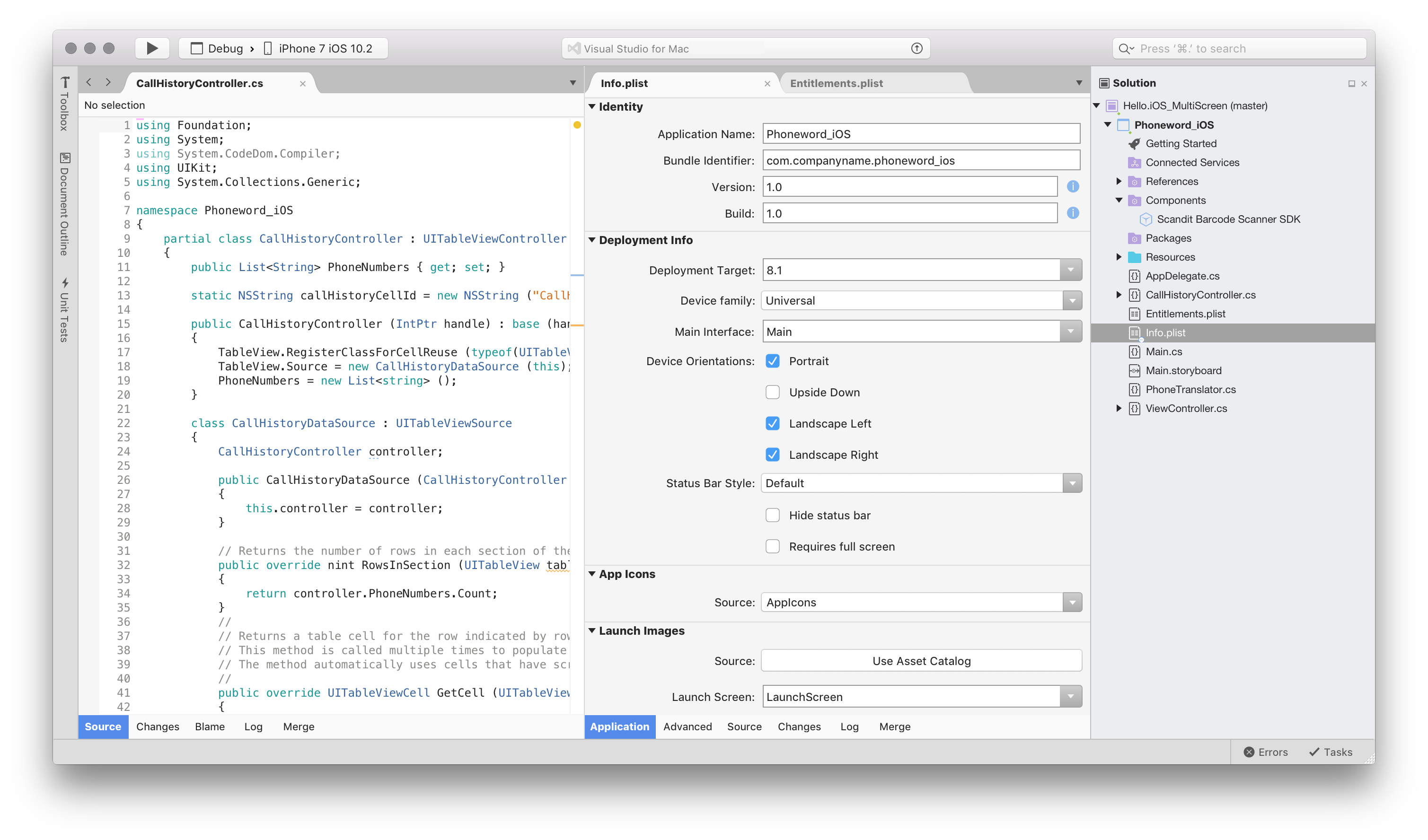
Executive Summary
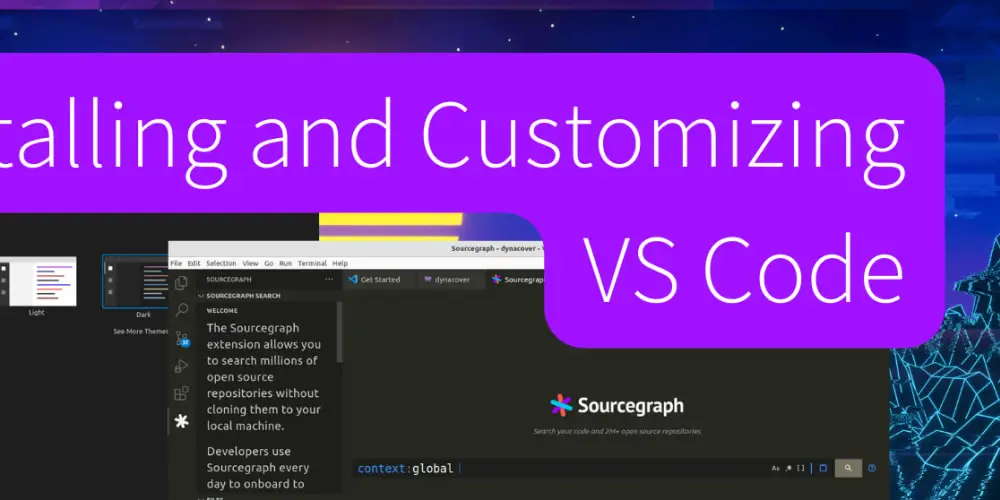
Visual Studio IDE is one of the most powerful development platforms available today. However, out of the box, the Visual Studio IDE can be daunting and challenging to use. This article will provide you with valuable tips and tricks to customize the Visual Studio IDE for efficiency, improving your productivity as a developer.
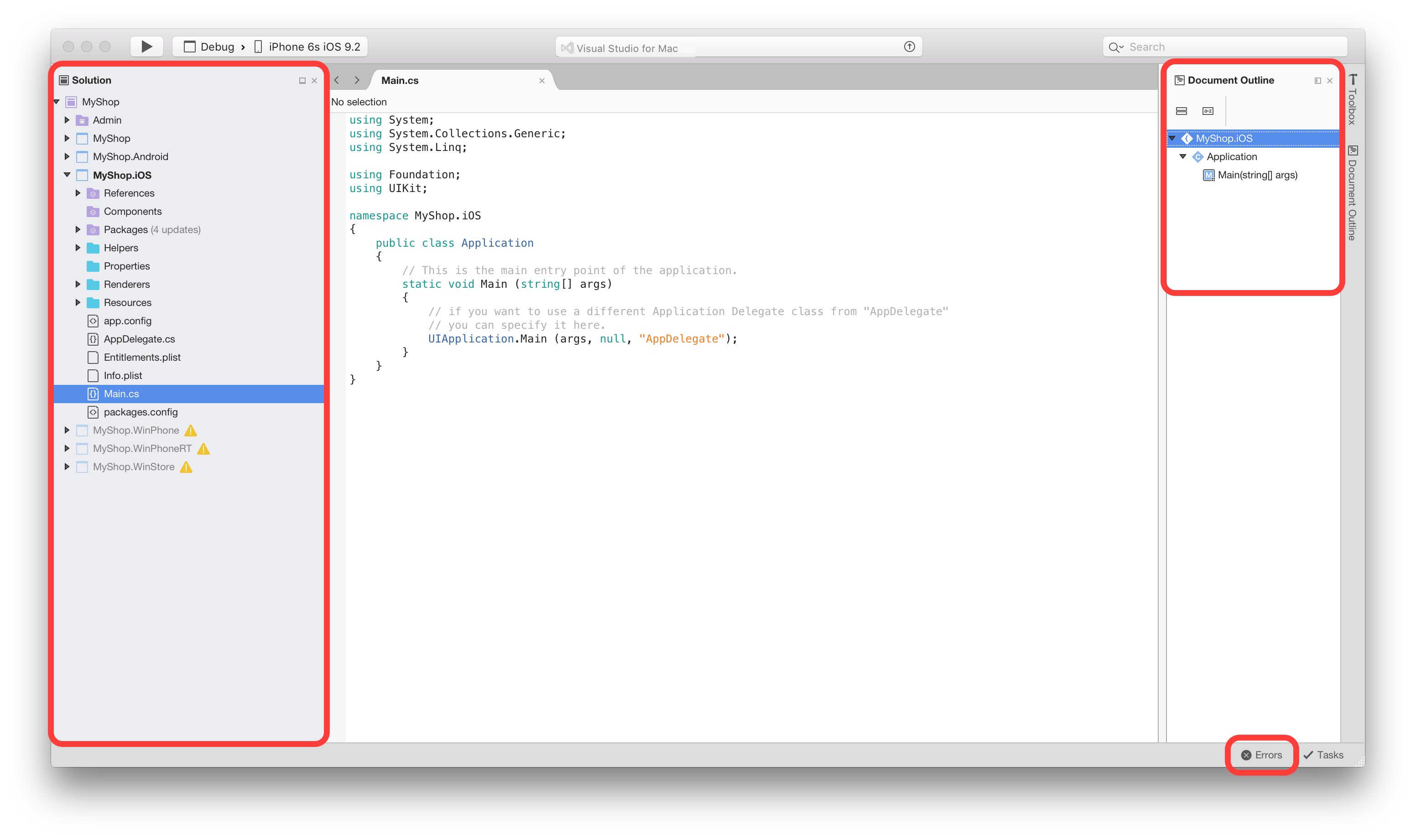
Introduction
The Visual Studio Integrated Development Environment (IDE) is a versatile tool with immense functionality and customization options. Tailoring the IDE to fit your specific preferences and project requirements can significantly enhance your development workflow. By making tweaks to the UI, optimizing keyboard shortcuts, and utilizing extensions and productivity tools, you can create a personalized IDE that maximizes efficiency and boosts your productivity.
Visual Studio Customization Tips
1. Personalize the User Interface
-
Adjust the Color Theme: Revamp the overall feel of your IDE by selecting a color theme that suits your preferences. Explore the various themes available to find one that enhances code readability and suits your working environment.
-
Optimize Window Layout: Tailor the Visual Studio window layout to match your workflow. You can dock tools, arrange windows side-by-side, or position them in separate tabs. Find a layout that optimizes screen space and allows you to effortlessly switch between files and tools.
-
Enhance Code Editor Settings: Fine-tune the code editor settings to align with your preferences. Modify font size, spacing, and line spacing to improve code readability. Customize tab behavior, indentation, and the display of braces to streamline your coding experience.
2. Master Keyboard Shortcuts
-
Leverage Built-in Shortcuts: Visual Studio comes with a comprehensive range of built-in keyboard shortcuts. Familiarize yourself with these shortcuts and incorporate them into your daily workflow. Common shortcuts, such as Ctrl+S for saving, Ctrl+Z for undo, and Ctrl+C for copy, can significantly expedite coding and navigation.
-
Create Custom Shortcuts: For frequently used commands, you can configure your own keyboard shortcuts. This can streamline repetitive tasks and reduce reliance on the mouse. To create custom shortcuts, navigate to “Tools” > “Options” > “Environment” > “Keyboard” in the Visual Studio toolbar.
3. Utilize Extensions and Plugins
-
Extend with Extensions: The Visual Studio Marketplace offers a vast repository of free and paid extensions. These extend the IDE’s functionality, enhancing productivity and empowering you to perform specialized tasks. Explore popular extensions, such as Productivity Power Tools, Resharper, and Code Maid, to supercharge your coding process.
-
Automate with Plugins: Enhance your coding workflow further by utilizing plugins that automate repetitive tasks. Explore plugins that provide code generation, refactoring tools, and code quality analysis capabilities. These tools can save you time, minimize errors, and ensure consistent code quality.
4. Organize Projects Efficiently
-
Implement a Consistent Folder Structure: Establish a standard folder structure for your projects to maintain consistency and organization. Group related files and folders logically to facilitate quick file retrieval and navigation.
-
Utilize Solution Explorer Features: Take advantage of Solution Explorer’s features to manage projects efficiently. Collapse or expand nodes, employ filters to narrow down results, and harness the power of Quick Actions to refactor code, add using directives, and perform other quick fixes.
5. Customize Build and Debug Processes
-
Optimize Build Configurations: Optimize build configurations to streamline the build process. Fine-tune settings such as build targets, build output locations, and optimization flags to enhance efficiency and cater to specific project requirements.
-
Configure Debugger Settings: Tweak debugger settings to enhance debugging effectiveness. Adjust visualization options, customize watch expressions, and set breakpoints effortlessly. Tailor these settings to fit your debugging style and project requirements.
Conclusion
By implementing just a few of the customization tips discussed in this article, you can significantly transform your Visual Studio IDE into a more productive and efficient platform. Remember to explore and experiment further to tailor the IDE to suit your unique development needs. The effort you put into customizing Visual Studio can pay significant dividends in terms of productivity and coding satisfaction.
Keyword Phrase Tags:
- Visual Studio Customization
- IDE Efficiency
- Productivity Hacks
- Keyboard Shortcuts
- Extensions and Plugins


I’m really interested in ways to make my VS more efficient. It can be so slow sometimes!
These tips seem too good to be true. I’ll have to try them out and see if they really work.
I’ve been using VS for years, and I didn’t know about some of these tips. Thanks for sharing!
I disagree with some of these tips. I think the default settings are just fine.
Oh, wow! These tips are so groundbreaking! I can’t believe I never thought of them before.
Yeah, right. Like I have time to customize my IDE. I’m too busy fighting with bugs.
If you follow these tips, your VS will be so fast, it will make your head spin!
This article has opened my eyes to the possibilities of customizing VS. I can’t wait to try out these tips and see how much more efficient I can be.
I’ve tried these tips before, and they didn’t make any difference. VS is just a slow piece of software.
Here’s another tip: if you’re using a lot of plugins, try disabling some of them. They can slow down VS.