Customizing Sound Settings in Windows 10
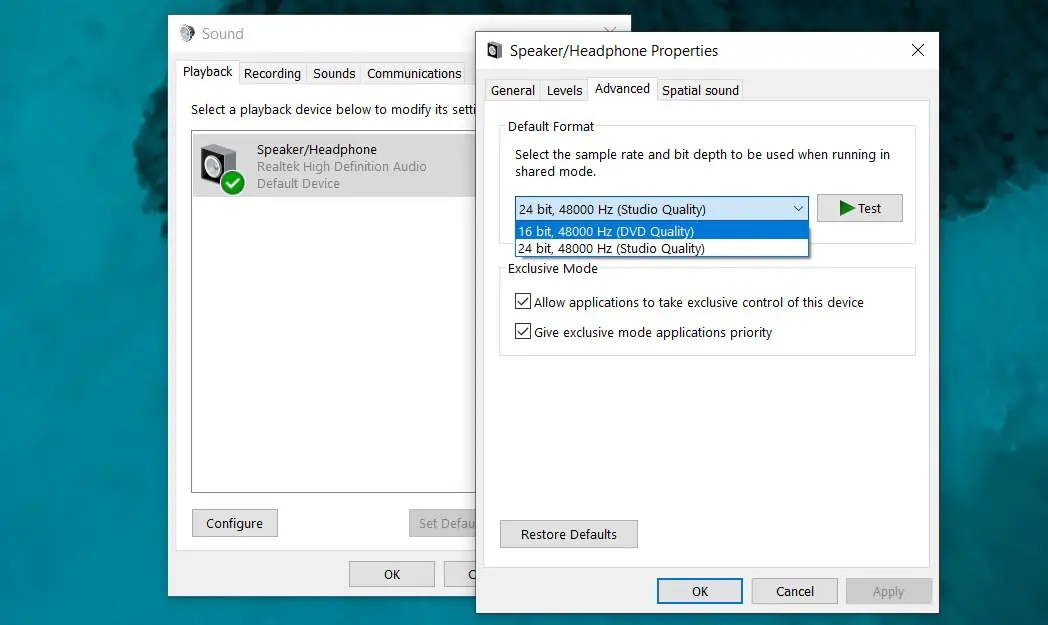
Windows 10 offers a wide range of options for customizing sound settings, allowing you to tailor your audio experience to your specific needs and preferences. Here’s a detailed guide on how to customize sound settings in Windows 10:
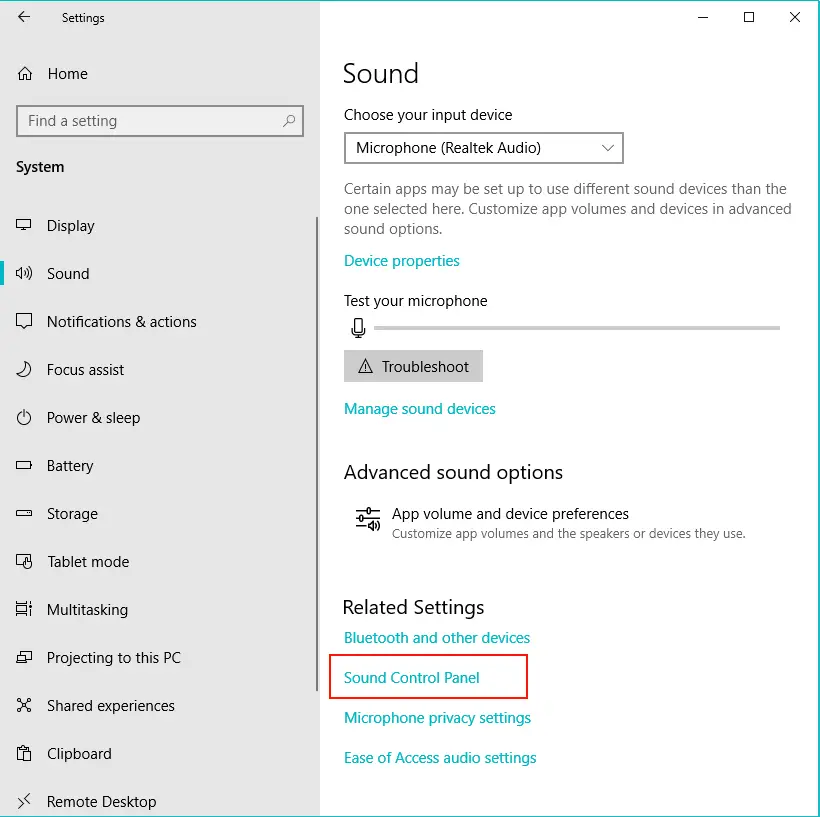
-
Accessing Sound Settings:
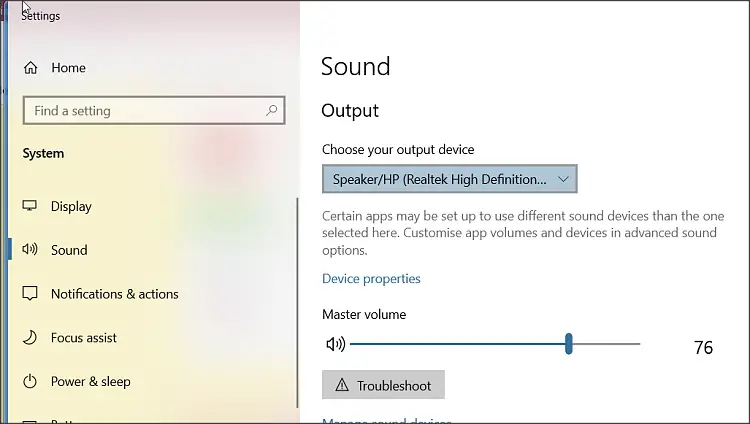
- Right-click on the speaker icon in the taskbar and select “Open Sound settings.”
- Alternatively, go to “Settings” > “System” > “Sound.”
-
Output and Input Devices:
- Under the “Output” section, select the audio device you want to use for sound output, such as your speakers or headphones.
- Similarly, under the “Input” section, choose the microphone or other audio input device you want to use.
-
Volume Control:
- Adjust the master volume level using the slider under the “Volume” section.
- You can also adjust the volume levels for individual apps and system sounds using the “App volume and device preferences” section.
-
Sound Effects:
- Enable or disable sound effects for system events like notifications and error messages under the “Sound effects” section.
-
Spatial Sound:
- If your audio device supports spatial sound, you can enable it under the “Spatial sound” section. This feature allows you to experience immersive audio that feels like it’s coming from different directions.
-
Equalizer:
- Windows 10 offers a basic equalizer feature under the “Equalizer” section. Use the sliders to adjust the levels of different frequency bands and create a custom sound profile.
-
Advanced Settings:
- For more advanced sound customization options, click on the “Advanced” tab. Here, you can adjust the sample rate, bit depth, and other audio properties.
-
Troubleshooting:
- If you’re experiencing sound problems, click on the “Troubleshoot” button under the “Sound” section to run the troubleshooter. This tool can automatically detect and fix common audio issues.
-
Sound Enhancements:
- Some audio devices come with built-in sound enhancements like noise cancellation or bass boost. You can enable or disable these enhancements under the “Sound enhancements” tab.
Remember that the availability of certain options and features may vary depending on your audio device and the version of Windows 10 you’re using. By customizing sound settings, you can optimize your audio experience for different scenarios, whether it’s gaming, watching movies, listening to music, or attending online meetings.# Customizing Sound Settings In Windows 10
Executive Summary
This comprehensive article provides detailed guidance on customizing various sound settings within Windows 10 to optimize audio quality and enhance the user experience. We explore crucial aspects such as managing sound devices, adjusting playback and recording, enhancing audio clarity, utilizing spatial audio, and ensuring compatibility with specific audio jack types. Implement these modifications to personalize your audio setup and elevate your overall Windows 10 audio experience.
Introduction
Audio is an integral aspect of any computing device, enabling users to communicate, enjoy multimedia, and immerse themselves in digital entertainment. Windows 10 offers extensive options to customize sound settings, allowing users to tailor their audio experience to their unique preferences and optimize it for specific applications. Whether you’re an audiophile seeking pristine sound quality or a casual user wanting to enhance your everyday listening, this guide offers valuable insights into mastering the audio settings in Windows 10.
Managing Sound Devices
When multiple audio devices (e.g., speakers, headphones, or microphones) are connected to your Windows 10 computer, managing them effectively is crucial.
- Select Default Playback Device: Choose the desired audio output device, such as speakers or headphones, for general playback.
- Select Default Recording Device: Specify the primary microphone to be used for recording audio.
- Set Default Communication Device: Assign a specific device for handling audio during VoIP calls and other communication applications.
- Enable/Disable Devices: Easily turn on or off any connected audio device, allowing you to quickly switch between them.
- Configure Device Properties: Fine-tune advanced properties like sample rate, bit depth, and channel configuration for each audio device.
Adjusting Playback and Recording
Windows 10 offers granular control over playback and recording settings, enabling you to optimize audio levels and enhance the sound quality.
- Adjust System Volume: Use the volume slider in the taskbar or dedicated volume keys to change the overall system volume.
- Control Individual App Volume: Set specific volume levels for each running application to balance audio across different programs.
- Adjust Input Volume: Modify the input volume of your microphone or other recording devices to ensure optimal recording levels.
- Enable/Disable Audio Enhancements: Utilize built-in Windows enhancements, such as loudness equalization and bass boost, to improve audio quality.
- Configure Spatial Sound: Activate and configure spatial audio features like Windows Sonic or Dolby Atmos to create a more immersive audio experience.
Enhancing Audio Clarity
Fine-tuning audio settings can significantly improve the clarity and detail in your audio output.
- Use High-Quality Audio Formats: Opt for lossless or high-resolution audio formats (e.g., FLAC, WAV) to preserve audio quality.
- Enable Audio Equalization: Adjust the frequency response of your audio output using a built-in or third-party equalizer to enhance specific frequency ranges.
- Reduce Audio Noise: Employ noise reduction and noise cancellation features to minimize background noise and improve audio clarity.
- Update Audio Drivers: Ensure you have the latest audio drivers installed to benefit from the most recent improvements and optimizations.
- Optimize Device Placement: Position your speakers or headphones properly to create an optimal listening environment.
Utilizing Spatial Audio
Spatial audio technologies can create a more immersive audio experience, especially for gaming and movies.
- Enable Spatial Audio: Turn on spatial audio in your Windows 10 settings to unlock immersive audio capabilities.
- Choose Spatial Audio Format: Select the desired spatial audio format, such as Windows Sonic, Dolby Atmos, or DTS Headphone:X, depending on your preferences and supported devices.
- Configure Spatial Audio Settings: Fine-tune the spatial audio settings to optimize the experience for different content types and personal preferences.
- Use Compatible Audio Content: Ensure you have access to spatial audio-encoded content, such as movies, games, or music, to fully appreciate the immersive audio effects.
- Test Spatial Audio: Experiment with different spatial audio content and compare the listening experience with and without spatial audio enabled.
Ensuring Compatibility with Audio Jack Types
Different audio jack types require specific configurations to ensure proper connectivity and audio transmission.
- Identify Audio Jack Types: Recognize the different types of audio jacks, such as 3.5mm, TRRS, or TRS, to match the appropriate cable and configuration.
- Use Proper Cables: Select the correct cable type (e.g., stereo or mono) for your specific audio jack to ensure signal integrity.
- Check Audio Jack Settings: Verify that the audio jack settings in your Windows 10 settings align with the connected audio device and cable type.
- Troubleshoot Audio Jack Issues: Address common audio jack problems, such as loose connections or incorrect configurations, by following troubleshooting guides.
- Upgrade Audio Hardware: If necessary, upgrade your audio hardware, such as sound cards or external audio interfaces, to support specific audio jack types or advanced audio features.
Conclusion
Customizing sound settings in Windows 10 empowers users to optimize their audio experience, enhancing the overall enjoyment of multimedia content, communication, and gaming. By managing sound devices, adjusting playback and recording, improving audio clarity, utilizing spatial audio, and ensuring compatibility with various audio jack types, you

Customizing sound settings in Windows 10 is a piece of cake with the help of this guide. Thanks for sharing these easy-to-follow instructions!
I find the new sound settings in Windows 10 to be overly complicated and confusing. The old system was much simpler and easier to use.
Did you know that you can also use the Sound Control Panel to adjust these settings? It’s a bit more advanced, but it gives you more control over the sound output.
I’m not sure why you would need to customize the sound settings in Windows 10. The default settings work just fine for me.
I customized my sound settings to make my computer sound like a herd of elephants. It’s quite amusing!
Oh wow, this is groundbreaking stuff. I never would have thought to adjust the sound settings on my computer.
I’m not sure what’s more confusing, the sound settings in Windows 10 or the instructions in this guide.
I followed the instructions in this guide, but my sound settings are still not working properly. What am I doing wrong?
I’ve been trying to customize my sound settings for hours now, but I can’t get it to work. This is driving me crazy!
Thank you for sharing this guide. I was able to customize my sound settings and now my computer sounds better than ever!