Customizing and Using the Windows 10 Game Bar and DVR
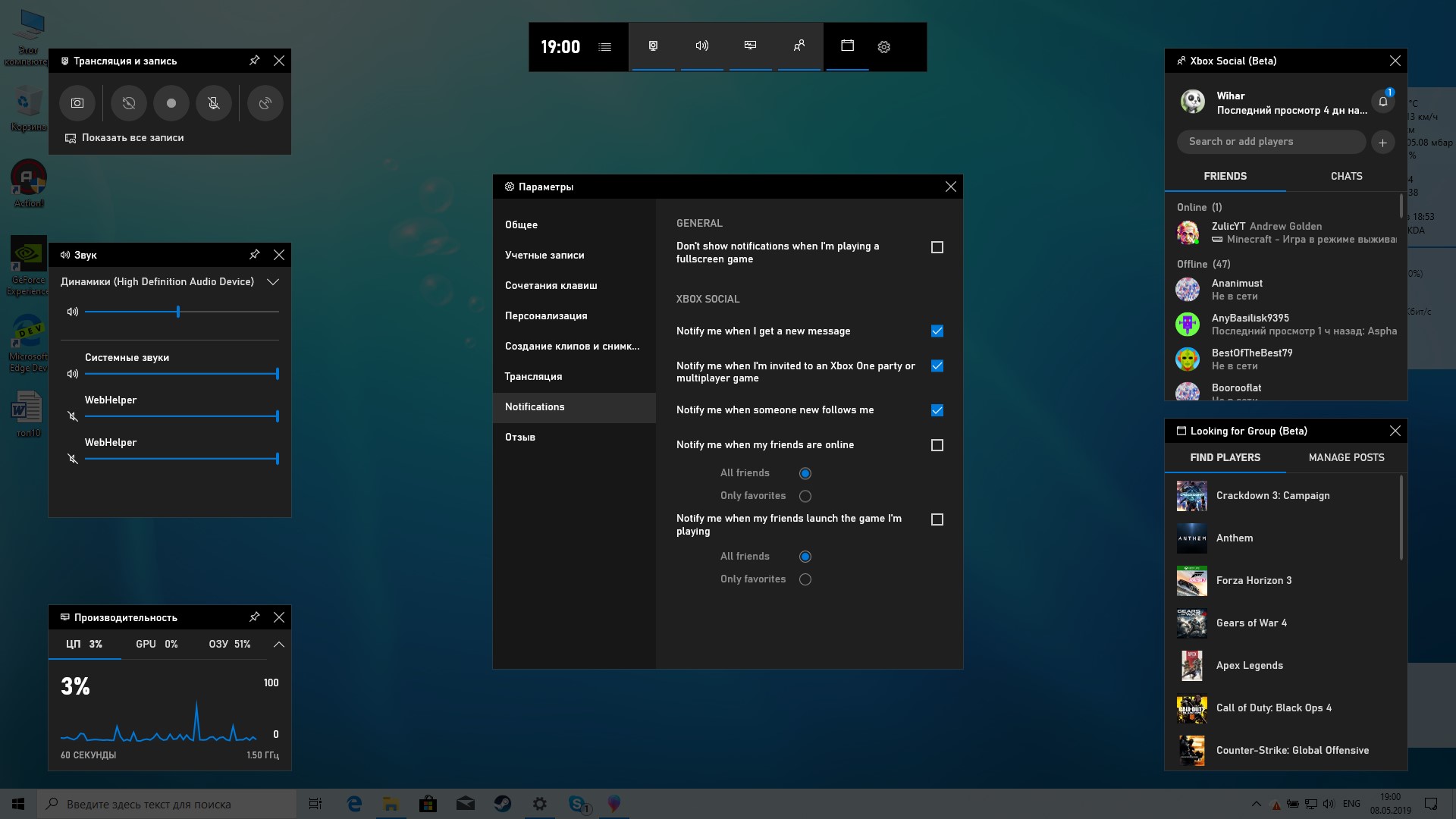
Executive Summary
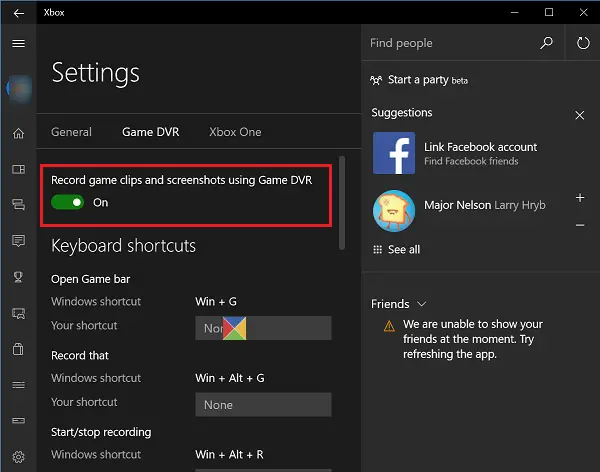
The Windows 10 Game Bar and DVR are powerful tools that can enhance your gaming experience. By customizing these features, you can create a personalized gaming environment tailored to your preferences. This article will guide you through the process of customizing the Game Bar and DVR, including top subtopics such as:
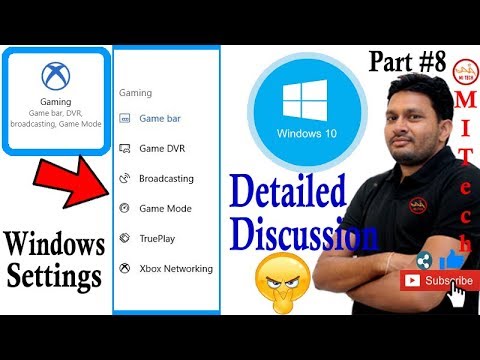
- Appearance: Personalize the look and feel of the Game Bar.
- Widgets: Add and manage widgets to track performance, capture screenshots, and more.
- Recording: Configure recording settings for high-quality gameplay footage.
- Broadcasting: Stream your gameplay to platforms like Twitch and YouTube.
- Sharing: Easily share your gaming moments with friends and the community.
By following the steps outlined in this article, you can unlock the full potential of the Windows 10 Game Bar and DVR, making your gaming sessions more immersive, productive, and enjoyable.
Introduction
The Windows 10 Game Bar is a built-in overlay that provides quick access to gameplay-related features during your gaming sessions. The Game DVR allows you to record and share your gaming moments. These tools are designed to elevate your gaming experience, but customizing them to suit your preferences is essential.
Appearance
- Theme: Choose between a light or dark theme to match your gaming aesthetics.
- Opacity: Adjust the transparency of the Game Bar to avoid distracting your gameplay.
- Position: Drag the Game Bar to the desired location on your screen for easy access.
- Size: Resize the Game Bar to fit your preferences without obscuring too much of your game.
Widgets
- Performance: Monitor your system’s performance, including CPU usage, GPU temperature, and FPS.
- Chat: Chat with your friends while you play without minimizing your game.
- Capture: Quickly take screenshots or record gameplay footage with the click of a button.
- Spotify: Control your Spotify music playlist from within the Game Bar.
Recording
- Resolution: Choose a recording resolution up to 4K for high-quality footage.
- Framerate: Set the desired recording framerate for smooth playback.
- Bitrate: Adjust the video bitrate to balance quality and file size.
- Audio: Enable or disable game audio and microphone audio recording.
Broadcasting
- Platform: Connect to platforms like Twitch or YouTube to stream your gameplay.
- Resolution: Choose a broadcasting resolution and bitrate to optimize stream quality.
- FPS: Set the desired streaming framerate for a smooth experience.
- Chat: Enable chat moderation to manage audience interactions.
Sharing
- Social Media: Share gameplay clips and screenshots directly to platforms like Twitter, Facebook, and Xbox Live.
- GamerDVR.com: Upload your gameplay recordings to GamerDVR.com for wider distribution.
- OneDrive: Save your gameplay recordings to your OneDrive for cloud storage and sharing.
- Local Storage: Choose a custom folder on your local storage to save your recordings.
Conclusion
Customizing and using the Windows 10 Game Bar and DVR can significantly enhance your gaming experience. By tailoring these features to your preferences and using the advanced options available, you can monitor performance, capture memorable moments, share your gameplay with the community, and elevate your gaming sessions to the next level. With the Game Bar and DVR at your disposal, you can enjoy a more immersive, productive, and enjoyable gaming environment.
Keyword Phrase Tags
- Windows 10 Game Bar Customization
- Recording and Sharing Gameplay Footage
- Widgets for Gaming Performance and Communication
- Broadcasting Gameplay on Twitch and YouTube
- Social Media Integration for GamerDVR

Thank you. I found it helpful.
I have no idea what you are talking about.
The Game Bar and DVR are great tools for recording and streaming your gameplay.
I don’t think the Game Bar and DVR are that great.
The Game Bar and DVR are so last year.
I’m not sure what the Game Bar and DVR are.
The Game Bar and DVR are for nerds.
I wish the Game Bar and DVR were more customizable.
The Game Bar and DVR are ok, but they could be better.