Customizing and Using Action Center in Windows 10
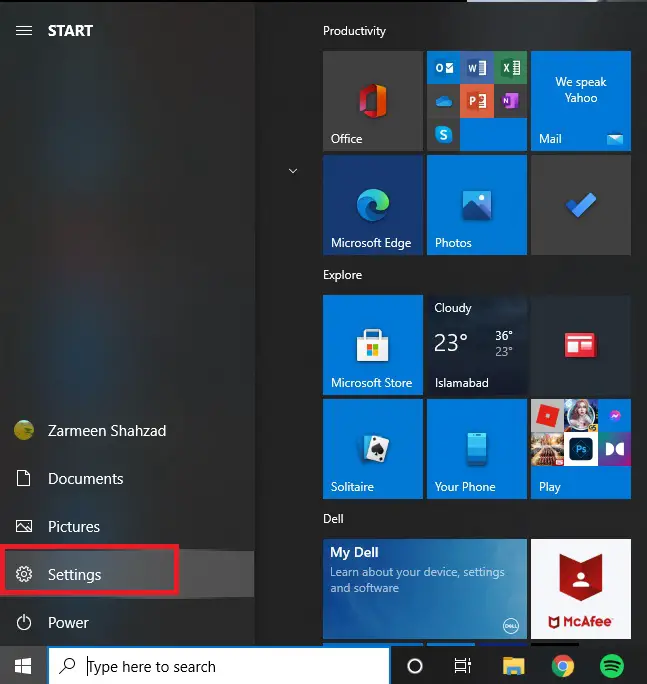
Action Center is a feature in Windows 10 that consolidates notifications and quick actions into a single, convenient location. It’s located in the lower-right corner of the screen and can be accessed by clicking or tapping on the notification icon.
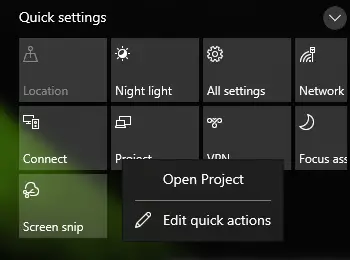
Customizing Action Center
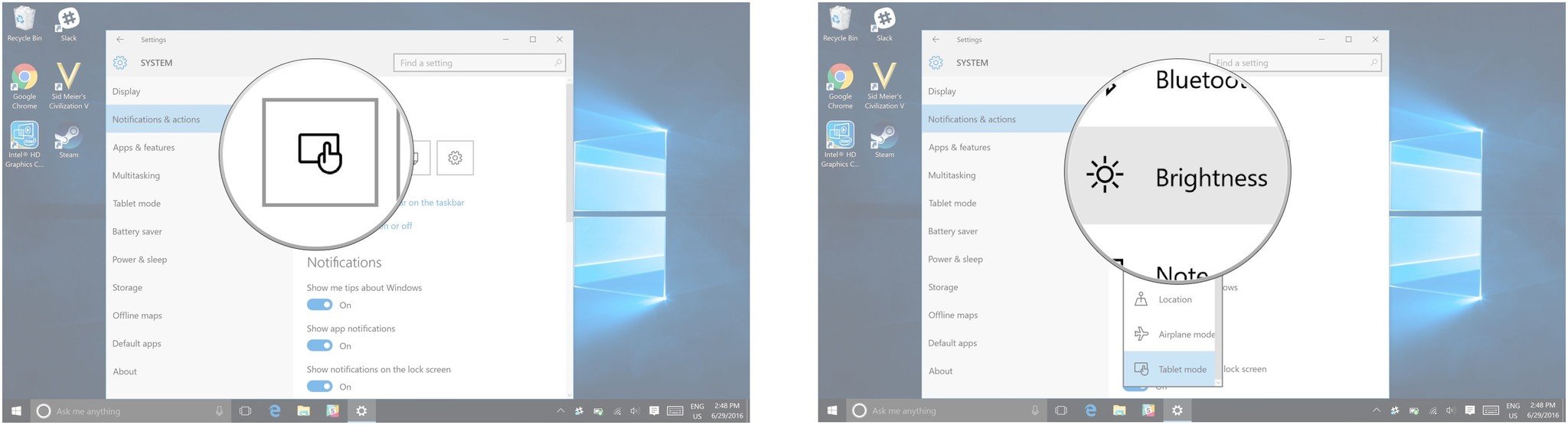
To customize Action Center, open the Settings app and go to System > Notifications & actions. Here, you can configure a variety of settings, including:
- Which notifications appear in Action Center: You can choose to see notifications from all apps, only certain apps, or no apps at all.
- How notifications are displayed: You can choose to have notifications appear as banners, pop-ups, or both. You can also change the size and position of notifications.
- What quick actions are available: Quick actions are shortcuts to common tasks, such as turning on Wi-Fi or adjusting the volume. You can choose which quick actions appear in Action Center.
Using Action Center
To use Action Center, simply click or tap on the notification icon in the lower-right corner of the screen. This will open Action Center, where you’ll see a list of all your recent notifications.
To interact with a notification, you can either click or tap on it to open the corresponding app, or you can click or tap on the “X” button to dismiss it.
To use a quick action, simply click or tap on it. For example, if you want to turn on Wi-Fi, you can click or tap on the “Wi-Fi” quick action.
Tips for Using Action Center
- Use the keyboard: You can use the keyboard to quickly access Action Center. Press the Windows logo key + A to open Action Center.
- Customize quick actions: You can customize which quick actions appear in Action Center. To do this, open the Settings app and go to System > Notifications & actions. Under “Quick actions,” you can click or tap on the “Edit” button to add or remove quick actions.
- Quickly dismiss notifications: If you don’t want to see a notification anymore, you can quickly dismiss it by clicking or tapping on the “X” button.
- Clear all notifications: If you want to clear all of your notifications at once, you can click or tap on the “Clear all” button.
- Use Action Center to control your music: If you’re playing music on your computer, you can use Action Center to control the volume and skip tracks. Just click or tap on the “Music” quick action to open the music controls.# Customizing and Using Action Center in Windows 10
Executive Summary
Action Center in Windows 10 is an essential tool that provides quick access to essential notifications, settings, and more. It allows users to stay up-to-date on the latest news and alerts while providing quick access to frequently used settings. Through customization, users can modify the Action Center to fit their preferences and needs.
Introduction
Action Center in Windows 10 is an invaluable feature that provides users with a centralized hub for notifications, settings, and more. By utilizing Action Center’s features, users can quickly access crucial information and adjust settings without navigating through multiple menus. Through customization, users can tailor Action Center to prioritize specific notifications and settings, making it an even more powerful tool.
Understanding Action Center
- Notification Panel: The Notification Panel houses all notifications from apps, programs, and the system itself. By clicking on a notification, users can view additional details and take appropriate actions. The panel also allows users to dismiss notifications or clear all notifications with a single click.
- Notifications can be customized to prioritize specific apps or programs, ensuring that most important notifications are displayed first.
- Users can choose to receive notifications from specific apps or programs only, reducing clutter and keeping only relevant notifications.
- The Notification Panel can be expanded or collapsed, allowing users to manage their notifications without taking up valuable screen space.
- Quick Actions: Quick Actions are shortcuts to commonly used settings and features, such as Wi-Fi, Bluetooth, brightness adjustment, and more. These actions allow users to quickly toggle settings without opening the Settings app.
- Quick Actions can be added or removed, allowing users to tailor the Action Center to their most frequently used settings.
- Quick Actions can also be re-arranged to ensure that the most important actions are easily accessible at the top of the list.
- The Quick Actions panel can be expanded to display more actions, providing even quicker access to more settings.
- System Tray: The System Tray icons provide quick access to frequently used tools and settings, such as volume control, network connectivity, and more. System Tray icons can be dragged and dropped to re-arrange or removed entirely to reduce clutter.
- The System Tray icons can be customized to include only the most essential tools and settings, streamlining the appearance of the Action Center.
- The System Tray can be accessed by clicking the arrow icon in the bottom-right corner of the screen, providing easy access to all System Tray icons.
- Users can enable or disable specific System Tray icons, ensuring that only the necessary tools and settings are displayed.
- Settings: The Settings button provides instant access to the Windows 10 Settings app, allowing users to quickly navigate to specific settings pages. The Settings button is accessible on the bottom-right corner of the Action Center.
- By clicking the Settings button, users can directly modify system preferences, network settings, privacy settings, and more.
- The Settings button provides a quick and easy way to make changes to Windows 10 settings without leaving the Action Center.
- Users can customize their settings experience by rearranging or removing certain settings for easier access.
- Customization: The Action Center can be extensively customized to fit individual preferences and needs. Users can change the size of the Action Center, choose which notifications appear, and modify the appearance of the panel.
- The Action Center color scheme can be modified to match the user’s system theme, providing a cohesive look and feel.
- The width of the Action Center can be adjusted, allowing users to display more or less notifications on the screen at once.
- Users can prioritize specific notifications, ensuring that the most important notifications appear at the top of the list.
Conclusion
Action Center in Windows 10 is a versatile tool that provides users with quick access to notifications, settings, and more. By customizing the Action Center, users can tailor the panel to their individual preferences and needs. Action Center is an indispensable tool for any Windows 10 user looking to stay up-to-date and quickly adjust settings without navigating through multiple menus.
Keyword Phrase Tags
- Windows 10 Action Center
- Notification Panel
- Quick Actions
- System Tray
- Customization

I used to find the Action center in Windows 10 very confusing, but this article made it so clear! Thank you
OMG! I just realized I can access my notifications and settings from the Action center! This is so much easier than before!
This article is not very helpful. It doesn’t explain how to customize the Action center, which is what I was looking for.
The Action center is a great feature in Windows 10, but it’s not new. It’s been around since Windows 8.
I disagree with the author’s claim that the Action center is the most important feature in Windows 10. I think the Start menu is more important.
Oh wow, I never would have guessed that you can access the Action center by clicking on the icon in the taskbar. Thanks for the groundbreaking information.
I tried to customize my Action center, but all I did was make it look like a rainbow threw up on my screen.
This article was very helpful. I learned how to customize and use the Action center in Windows 10. I’m going to try out some of the tips that I learned.
I don’t want to read this article. Can someone just tell me how to turn off the Action center?
I’m not sure what the Action center is. Can someone explain it to me?