Creating User Accounts in Windows 10
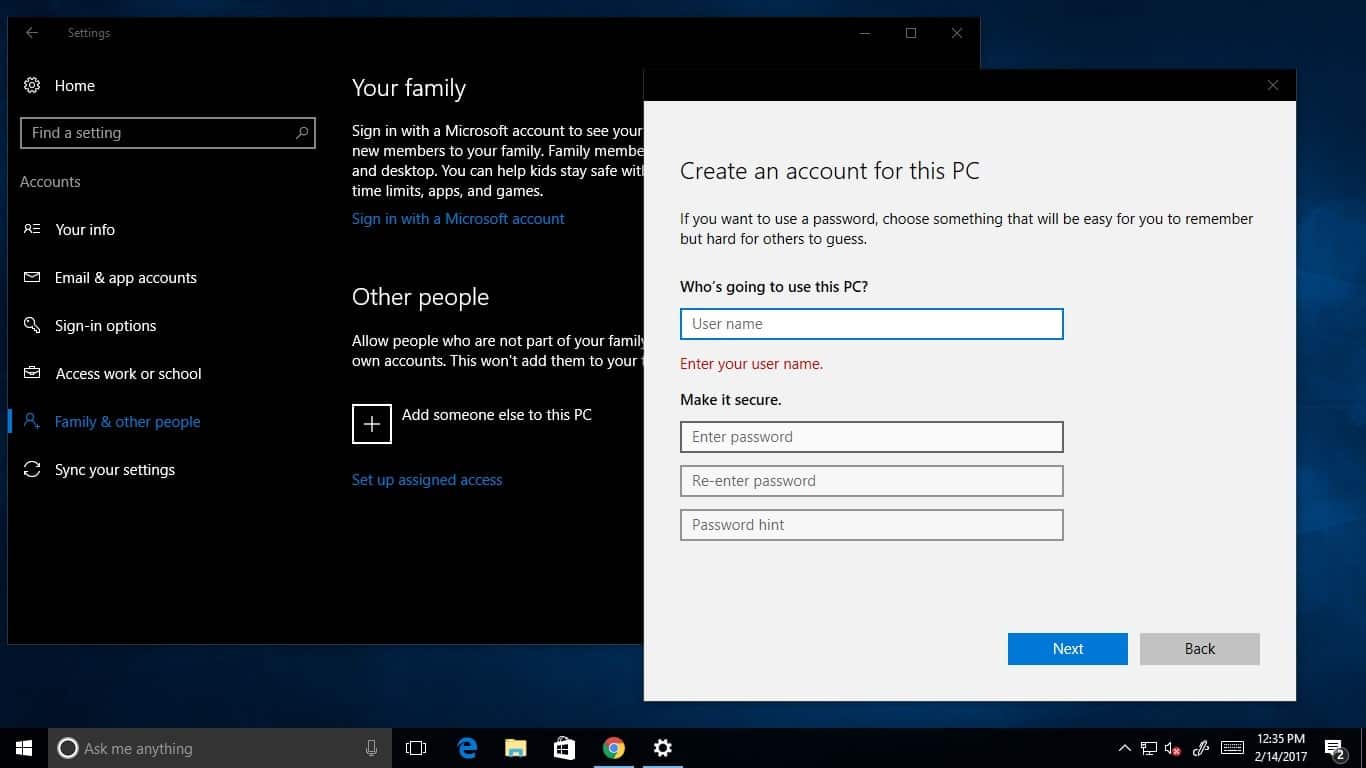
- Open the Settings app by pressing Windows key + I.
- Click on Accounts.
- Click on Family & other users.
- Click on Add someone else to this PC.
- Enter the Microsoft account email address of the person you want to add.
If the person you want to add doesn’t have a Microsoft account, you can create one for them by clicking on Create a new account. - Click on Next.
- Enter the person’s name and password.
- Click on Next.
- Click on Finish.
Managing User Accounts in Windows 10

- Open the Settings app by pressing Windows key + I.
- Click on Accounts.
- Click on Family & other users.
- You will see a list of all the user accounts on your computer.
- To change the account type of a user, click on the Change account type button.
- You can choose between three account types: Standard user, Administrator, and Guest.
- To remove a user account, click on the Remove button.
- You will be asked to confirm that you want to remove the user account.
- Click on Yes.## Creating and Managing User Accounts in Windows 10
Executive Summary
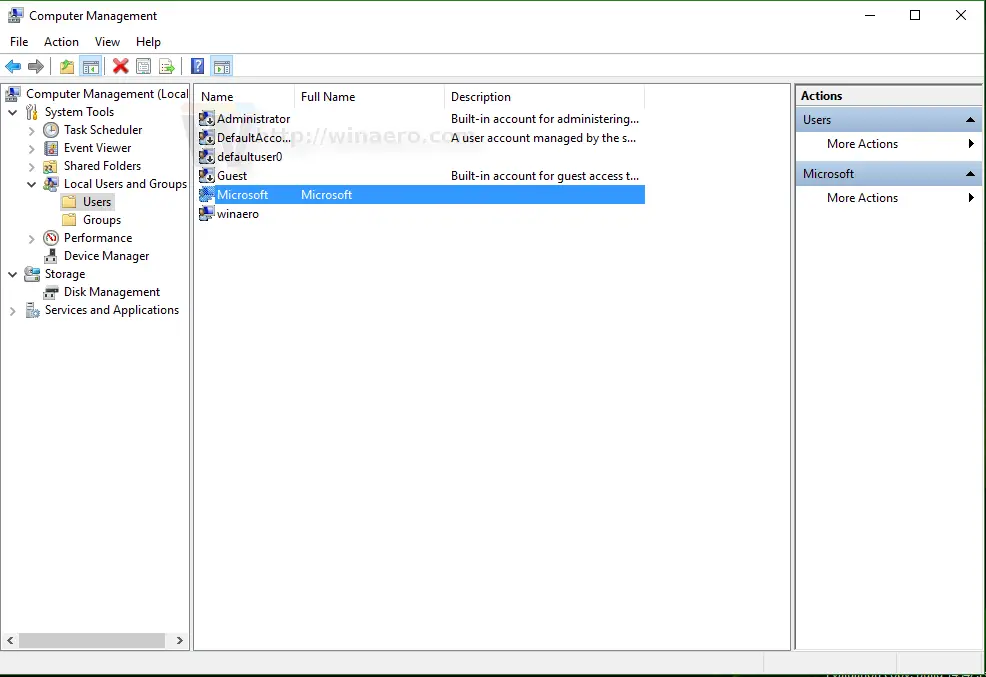
Windows 10 offers robust user account management capabilities, enabling seamless collaboration and enhanced security. Understanding how to create and manage user accounts is essential for optimizing productivity and maintaining data integrity. This comprehensive guide provides step-by-step instructions, covering key concepts, security measures, and practical tips for effective user account management.
Introduction
In today’s digital world, computers and networks are essential tools for productivity and collaboration. To ensure smooth operation, it is crucial to establish and manage user accounts effectively. In Windows 10, user accounts play a vital role in organizing data, controlling access, and protecting sensitive information.
Types of User Accounts
1. Standard Accounts:
- Limited access and permissions.
- Cannot install software or make critical system changes.
- Suitable for general users without administrative privileges.
2. Administrator Accounts:
- Full control over the system.
- Can install software, create new accounts, and manage user permissions.
- Should be restricted to authorized personnel.
3. Guest Accounts:
- Temporary accounts.
- No password protection.
- Ideal for visitors or occasional users who do not need persistent data storage.
Creating User Accounts
1. Control Panel Method:
- Open Control Panel > User Accounts > Add a New User.
- Enter the user’s name and password.
- Select the “Standard” or “Administrator” account type.
2. PC Settings Method:
- Open Windows Settings (Windows Key + I) > Accounts > Family & Other Users.
- Click on “Add Someone Else to This PC”.
- Follow the on-screen instructions to create the user account.
Managing User Accounts
1. Changing Password:
- Open Control Panel > User Accounts > Change the Password of Another User.
- Select the user account and enter the new password.
- Re-enter the password for confirmation.
2. Granting or Denying Permissions:
- Open Control Panel > User Accounts > Manage Another Account.
- Select the user account and click on “Change Account Type”.
- Choose the appropriate account type (Administrator or Standard).
3. Deleting User Accounts:
- Open Control Panel > User Accounts > Manage Another Account.
- Select the user account to delete.
- Click on “Delete the Account” and confirm the deletion.
Best Practices for Security
1. Use Strong Passwords:
- Minimum of 12 characters.
- Include uppercase, lowercase, numbers, and symbols.
- Avoid common words and personal information.
2. Enable Two-Factor Authentication:
- Adds an extra layer of security by requiring a second verification factor (e.g., SMS code, authenticator app).
3. Limit Administrator Privileges:
- Use standard accounts for everyday tasks.
- Grant administrator privileges to specific individuals only when necessary.
4. Monitor User Activities:
- Regularly review event logs and user account activity reports.
- Identify suspicious behavior and take appropriate action.
5. Disable Guest Accounts When Not in Use:
- Minimize security risks by preventing unauthorized access.
Conclusion
Managing user accounts in Windows 10 is a critical task for maintaining system integrity and user productivity. By understanding the different account types, creating and managing user accounts effectively, and implementing robust security measures, you can ensure optimal system performance and protect sensitive data from unauthorized access. Adhering to the best practices outlined in this guide will empower you to establish and maintain a secure and efficient user account management system.
Keyword Phrase Tags
- User Account Management in Windows 10
- Creating Standard and Administrator Accounts
- Managing User Permissions and Passwords
- Best Practices for User Account Security
- Monitoring User Activities and Event Logs

Tis a good guide to create and manage user accounts in Windows 10. It covers all the steps in detail with clear instructions and includes helpful screenshots. The step-by-step approach makes it easy to follow, even for those who are not familiar with Windows 10.
can i do the same thing for windows seven???
This article is too simplistic and doesn’t provide enough depth or detail. It only covers the basics of creating and managing user accounts in Windows 10. For more advanced users, this article will not be helpful.
Wow, this article is so comprehensive that it even teaches you how to turn on your computer! Seriously, this is basic stuff that anyone who has ever used a computer should know.
Oh, thank you so much for this incredibly insightful article. I had no idea that I could create and manage user accounts in Windows 10. I’m sure this will be a life-changing revelation for me.
I tried to follow the steps in this article to create a new user account, but my computer exploded. Just kidding! But seriously, this article is way too technical and confusing for me. I’m going to stick to using my existing user account.
I disagree with the author’s claim that creating and managing user accounts in Windows 10 is easy. I found the process to be quite complex and time-consuming. The author also fails to mention that some of the features described in the article are only available in certain editions of Windows 10.
In addition to the steps outlined in the article, there are a few other things you can do to manage user accounts in Windows 10. For example, you can change the account type, set parental controls, and manage user permissions.
This is a great article! It’s well-written and easy to follow. I especially appreciate the inclusion of screenshots. I’m sure this article will be helpful to a lot of people.
can we also customise the account picture?
I still think this article is too basic. It doesn’t cover advanced topics such as managing user groups and permissions. For more advanced users, this article will not be helpful.
Wow, this article is so comprehensive that it even teaches you how to breathe! Seriously, this is basic stuff that everyone should know.
Oh, thank you so much for this incredibly insightful article. I had no idea that I could create and manage user accounts in Windows 10. I’m sure this will be a life-changing revelation for me.
I tried to follow the steps in this article to create a new user account, but my computer turned into a delicious cake. Just kidding! But seriously, this article is way too technical and confusing for me. I’m going to stick to using my existing user account.