Configuring Multiple Monitors for a Productive Workspace
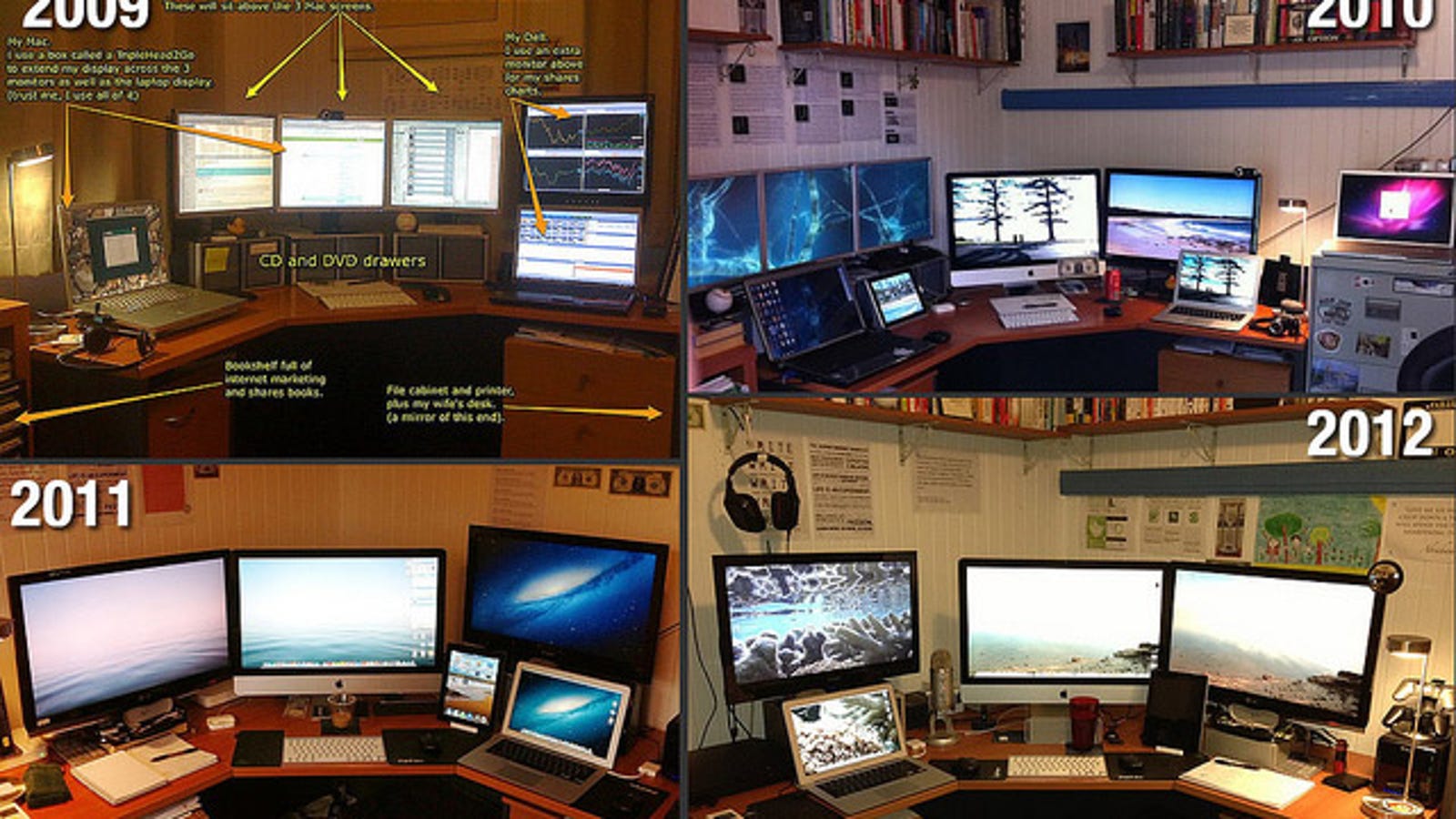
Utilizing multiple monitors can significantly enhance productivity and workspace efficiency. By extending the desktop display space, users can expand their workflow, simplify multitasking, and enjoy a more immersive visual experience. Configuring multiple monitors involves a straightforward process that typically begins with connecting the additional monitors to the computer’s video card using compatible cables (HDMI, DisplayPort, or VGA).

Once connected, open the display settings in the operating system’s control panel (System Preferences on Mac, Display Settings on Windows). In the display settings, users can arrange the monitors according to their preferred layout. The arrangement options include extending the desktop, mirroring the primary display, or displaying different content on each monitor. Extending the desktop creates a seamless, continuous workspace, while mirroring duplicates the same content on all connected monitors. Displaying different content allows users to work on separate tasks simultaneously.
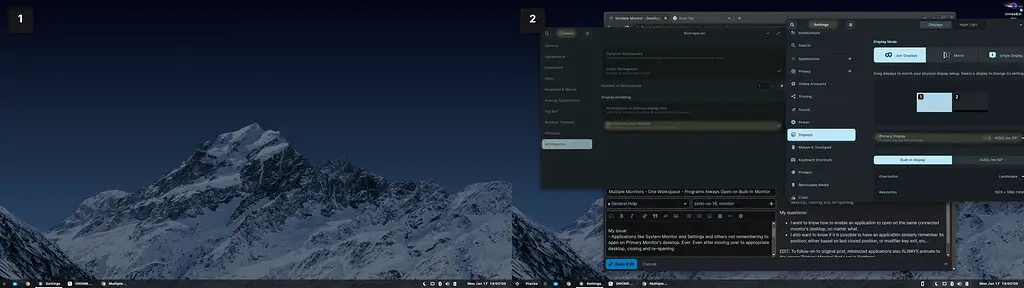
Additionally, users can adjust the resolution, color settings, and refresh rate of each monitor to match personal preferences and ensure visual consistency. Proper cable management is crucial to maintain a clutter-free and organized workspace. Consider utilizing cable ties, clips, or flexible tubing to conceal cables and maintain a sleek setup.
By implementing these steps, users can effectively configure multiple monitors for a productive workspace, enhancing their productivity, multitasking abilities, and overall work experience.

Amazing!
Bad
This is not a complete guide
I do not agree with the instructions provided
This is a joke
You are speaking of monitors but you are using one
Fast to configure
A simple explication follow by unnecesary informatión
The guide could be improved with more specific instructions
Go for it
Just what I needed
Amazing explication