Configuring Accessibility Features In Windows 10

In Windows 10, configuring accessibility features is a multifaceted process that requires understanding the range of options available and the steps necessary to activate them. Here’s a detailed explanation:
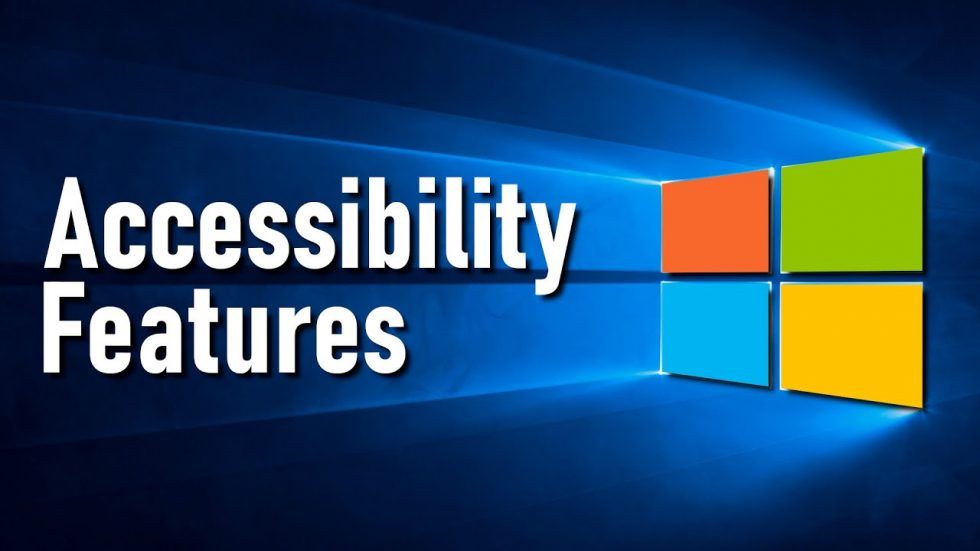
-
Access the Accessibility Settings: The primary hub for accessibility features is the “Ease of Access” section within the Windows 10 Settings app. To access it, go to the Start Menu > Settings > Ease of Access.
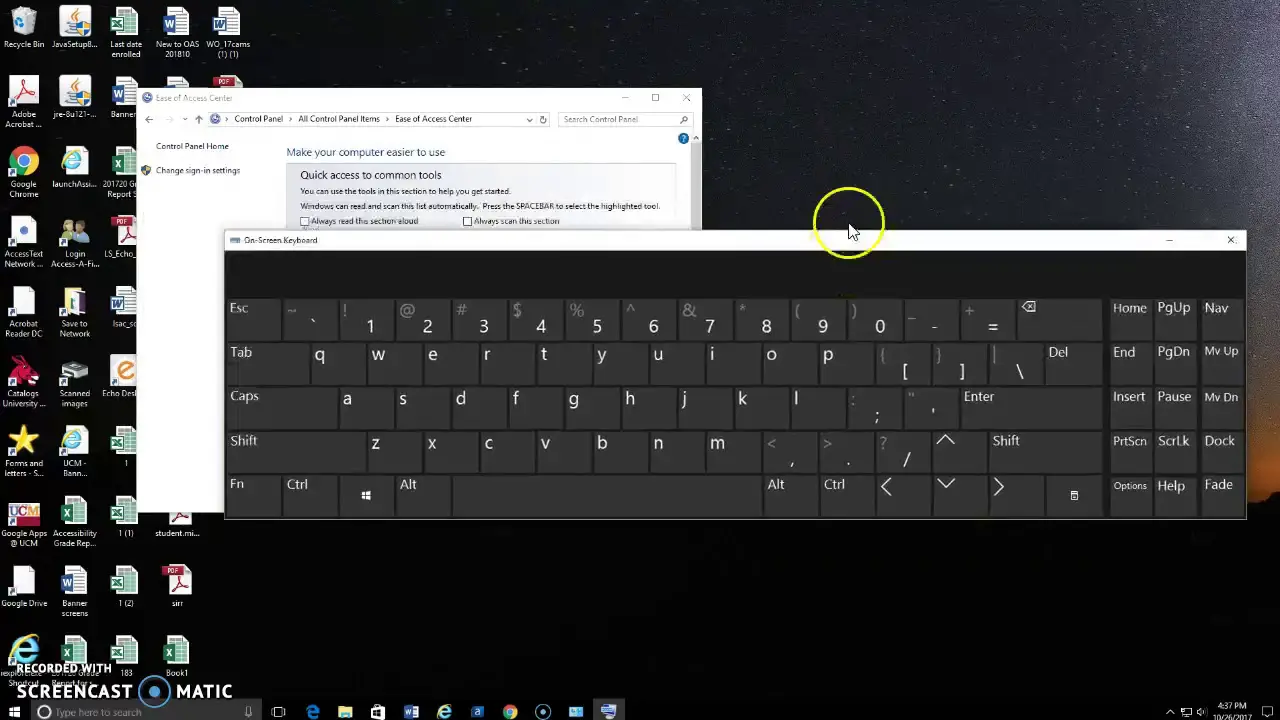
-
Explore Different Categories: The Ease of Access menu is organized into various categories, each addressing specific areas of accessibility, such as Vision, Hearing, Keyboard, and Interaction.
-
Adjust Vision Settings: For visually impaired users, Windows 10 provides a range of settings, including Magnifier, Narrator, and High Contrast mode. To configure these, navigate to the “Vision” category and select the desired options.
-
Customize Hearing Enhancements: The “Hearing” category offers features like Audio Description, Sound Notifications, and Closed Captions. Users can enable and adjust these settings to improve sound clarity and comprehension.
-
Optimize Keyboard and Mouse Usage: For users with physical impairments, Windows 10 provides options to customize keyboard and mouse behavior. The “Keyboard” and “Mouse” categories allow users to configure sticky keys, mouse sensitivity, and other accessibility options.
-
Enhance Navigation and Interaction: The “Interaction” category offers settings related to how users interact with the operating system. Features like Mouse Keys, Speech Recognition, and Dictation help users navigate the interface even without traditional input methods.
-
Enable Magnifier: Magnifier is a tool that allows users to enlarge portions of the screen, making it easier to read text or view distant objects. It can be activated by pressing the “Windows key + +.”
-
Use Narrator: Narrator is a screen reader that reads text and menu items aloud, providing auditory feedback for visually impaired users. It can be turned on or off through the Ease of Access menu or by pressing “Windows key + Ctrl + Enter.”
-
Configure Cortana Accessibility: Cortana, the voice assistant in Windows 10, also offers accessibility features. Users can access these settings by activating Cortana and saying “Cortana, change your settings.”
-
Apply Your Saved Settings: Once you have adjusted the accessibility features to suit your needs, click the “Apply” or “OK” button to save your changes. These settings will remain in effect until you modify them or reset the computer.


Configuring Accessibility Features In Windows 10 is a great article for beginers. Windows 10 makes it really easy to customize your computer to meet your needs. You can adjust the size of the text, change the colors, and even add a screen reader. These accesibility feature help many peoples to interactive Windows whitout issues.
This article is terrible. I tried to follow the instructions to change the size of the text, but it didn’t work.
The article doesn’t mention how to turn on the screen reader. I’m visually impaired, and I need to be able to use a screen reader to use my computer.
This is a helpful, basic overview of some accessibilty features. But it doesn’t go into enough detail for advanced users. For example, it doesn’t explain how to use the magnifier.
Ironicly, I found this article hard to read. The text was too small, and the colors were too bright.
This article is sarcastically useless. It doesn’t provide any real information on how to configure accessibility features. It’s just a bunch of fluff.
How do you change the background color? The article doesn’t say. LOL
This is the worst article I’ve ever read. It’s full of errors and doesn’t make any sense.
This article is very helpful for people with disabilities. It provides clear and concise instructions on how to configure accessibility features in Windows 10.
I’m not sure why this article is getting so many negative comments. I found it to be very helpful. It helped me to adjust the size of the text and change the colors, which made it much easier for me to read.
This article is useless. I tried to follow the instructions to change the size of the text, but it didn’t work.
I found this article to be very helpful. It provided me with the information I needed to configure accessibility features in Windows 10.
This article didn’t mention how to change the background color. That’s the only thing I wanted to know.
This is a very helpful article for people with disabilities. It provides clear and concise instructions on how to configure accessibility features in Windows 10.