[Backing Up And Restoring Files In Windows 10]
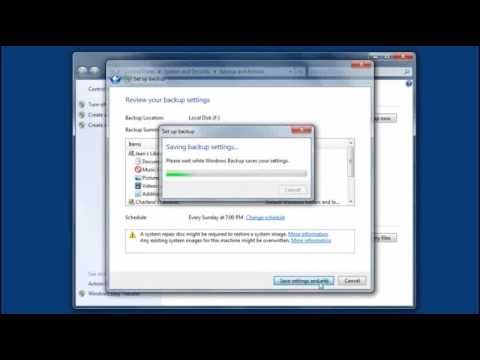
Executive Summary
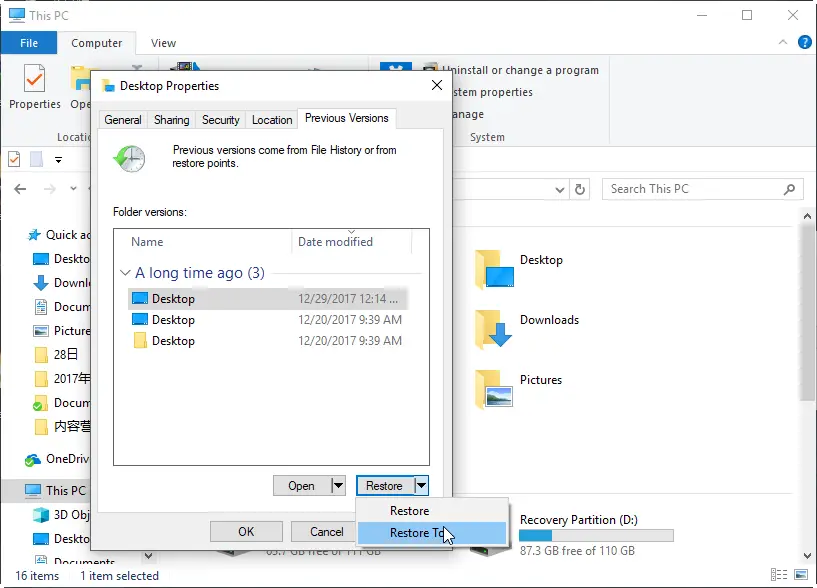
Data loss can be a devastating experience, both personally and professionally. Fortunately, Windows 10 offers robust backup and restore features to protect your valuable files from accidental deletion, hardware failure, or malware attacks. This comprehensive guide will provide you with a step-by-step walkthrough of how to back up and restore your files in Windows 10, ensuring your data is always safe and accessible.
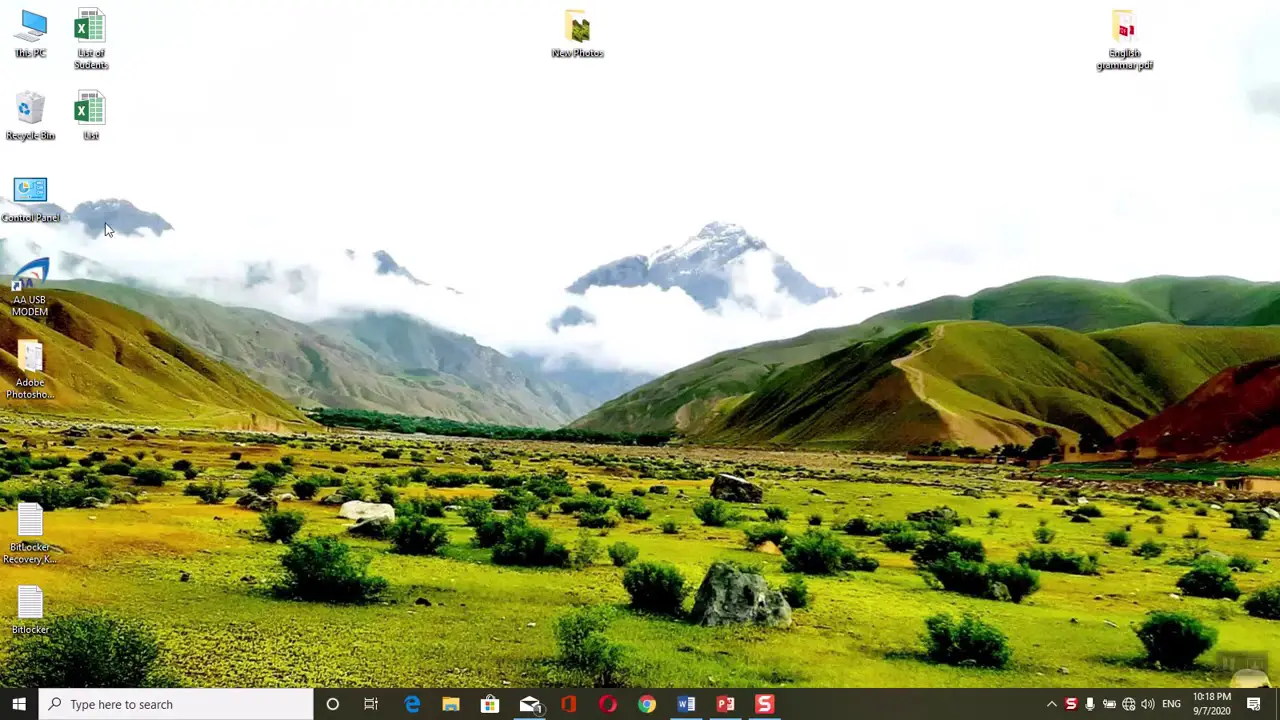
Introduction
In today’s digital age, our computers and devices store countless essential files, from personal photos and videos to important documents and financial records. Losing access to this data can be a major inconvenience or even a disaster. Windows 10 recognizes the importance of data protection and provides users with a range of powerful backup and restore tools. By following the steps outlined in this guide, you can create regular backups of your files, ensuring that you can easily recover them in the event of any data loss scenario.
Backup Methods
Windows 10 offers several backup methods to suit different user needs and preferences.
File History
File History allows you to back up specific folders and files to an external hard drive or network drive. It automatically detects changes to your files and creates incremental backups, so you can restore previous versions if necessary.
- Key Features:
- Continuous backup, tracking changes to files
- Multiple backup versions for recovery
- Simple configuration and management
System Image Backup
A system image backup creates a complete snapshot of your entire system, including the operating system, installed applications, and all your files. This allows you to restore your system to a previous state in case of a major hardware failure or system corruption.
- Key Features:
- Full system backup, capturing all data
- Bare-metal restore capability for system recovery
- Requires more storage space than other methods
Cloud Backup
Windows 10 supports cloud backup services such as OneDrive and Google Drive. These services allow you to store your backups online, providing remote access and protection from local hardware failures.
- Key Features:
- Automatic backup to a cloud storage provider
- Remote access and file sharing
- May require a paid subscription
Backup and Restore
The Backup and Restore (Windows 7) utility provides a legacy backup and restore solution that is compatible with Windows 10. It allows you to create full system backups or custom backups of specific files and folders.
- Key Features:
- Customize backup content and schedule
- Create bootable recovery media
- Supports both local and network backups
Shadow Copies
Shadow Copies, also known as Volume Shadow Copy Service (VSS), creates point-in-time snapshots of files and folders. These snapshots can be used to recover previous versions of files that have been accidentally deleted or modified.
- Key Features:
- Restore files and folders to a previous state
- Automatic creation of snapshots
- Requires additional storage space for snapshots
Restoring Files
In the event of data loss, you can use the backup methods described above to restore your files.
- File History:
- Connect the external hard drive or network drive containing the backups.
- Open File History and navigate to the desired backup date.
- Select the files or folders you want to restore and click “Restore.”
- System Image Backup:
- Insert the recovery media you created during the backup process.
- Follow the on-screen instructions to restore your system from the backup image.
- Cloud Backup:
- Sign in to your cloud backup service and navigate to the backup location.
- Select the files or folders you want to restore and download them to your computer.
- Backup and Restore (Windows 7):
- Insert the backup media you created during the backup process.
- Open the Backup and Restore utility and select “Restore.”
- Follow the on-screen instructions to complete the restoration process.
- Shadow Copies:
- Open File Explorer and navigate to the file or folder you want to restore.
- Right-click and select “Properties.”
- Go to the “Previous Versions” tab and select the version you want to restore.
- Click “Restore.”
Conclusion
Regularly backing up your files in Windows 10 is essential for protecting your valuable data from loss. By following the steps outlined in this guide, you can ensure that your files are always safe and accessible. Choose the backup method that best suits your needs, whether it’s File History for continuous backup, System Image Backup for full system recovery, Cloud Backup for remote access, or Backup and Restore for a legacy solution. In the event of data loss, you can easily restore your files using the methods described above, providing you with peace of mind and confidence in your data protection strategy.
Keyword Phrase Tags
- Backup Files in Windows 10
- Restore Files in Windows 10
- Backup Methods in Windows 10
- Data Recovery in Windows 10
- File History Backup

I didn’t know it was so easy to have my files safe and protected! Thanks for the tips! I’ll do it right now
I dont know how do that
I think is very important to regularly backup your files, especially if you have a lot of personal information stored on your computer. It’s always better to be safe than sorry.
I think that the best way to back up your files is to use a cloud storage service. That way, you can access your files from anywhere, and you don’t have to worry about losing them if your computer crashes.
Yeah, I’m sure you back up your files regularly. I mean, who needs their important data, right?
Oh, wow, thanks for this groundbreaking information. I had no idea that backing up files was important.
I back up my files by taking a picture of them with my phone. It’s not the most efficient method, but it’s the only one I know.
One of the best ways to protect your files is to use a version control system like Git. That way, you can track changes to your files and easily revert to a previous version if necessary.
Can you recommend any good third-party backup programs?
I always keep a physical backup of my files on an external hard drive. It’s not the most convenient method, but it’s the most reliable.