Backing Up and Restoring Files in Windows 10

Importance of Backups:
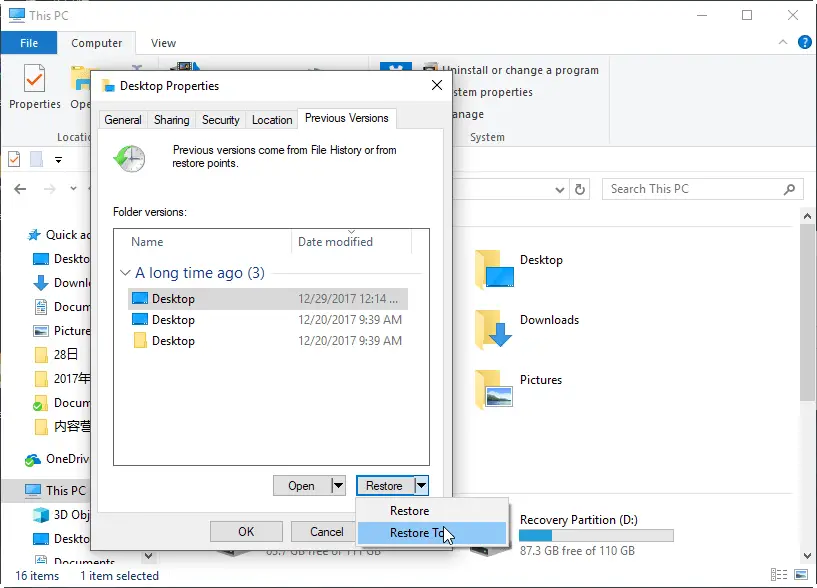
Regularly backing up your important files is crucial to protect against data loss due to hardware failure, system crashes, or malware attacks. Windows 10 offers various backup and restore options to ensure that your data is safe and accessible.
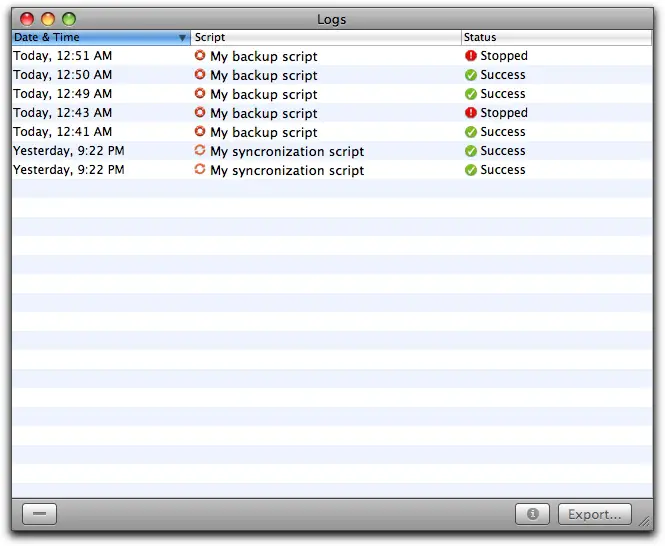
Automatic File History Backup:
- Windows 10 automatically creates hourly backups of your files using File History.
- By default, File History backs up your Documents, Pictures, Videos, Music, and Desktop folders. You can add additional folders as needed.
- File History stores backups on an external hard drive or network location.
Manual File Backup:
- Additionally, you can manually create backups by copying and pasting entire folders or individual files to an external storage device or cloud service.
- This method allows you to back up specific content at a particular point in time.
Restoring Files Using File History:
- If you need to restore a file or folder, open File History from the Control Panel.
- Use the slider to navigate through previous backups and locate the version you want to restore.
- Select the files or folders you need and click “Restore.”
Restoring the Entire System Using a System Image Backup:
- Windows 10 also allows you to create system image backups, which contain complete snapshots of your operating system, settings, and files.
- This type of backup is useful if your computer experiences a major hardware failure or a system-wide issue.
- To create a system image backup, search for “Control Panel” and navigate to “Backup and Restore (Windows 7).”
- Select “Create a system image” and follow the on-screen instructions.
Restoring from a System Image Backup:
- In case of a critical system failure, insert the system image backup into your computer.
- Restart the computer and press the F12 key or specific key as prompted by your system (varies depending on the computer manufacturer) to access the boot menu.
- Select the external drive or optical drive containing the system image and follow the on-screen instructions to restore your system.## Backing Up and Restoring Files in Windows 10
Executive Summary
Data loss is a common problem that can occur due to a variety of reasons, including hardware failures, software issues, or accidental deletion. Having a reliable backup plan in place is crucial for protecting your critical files and data. Windows 10 offers robust backup and restore capabilities to help you safeguard your data. This article provides a comprehensive guide to backing up and restoring files in Windows 10, ensuring that your data is always protected and accessible when needed.
Introduction
Windows 10 provides several methods for backing up your files, allowing you to choose the option that best suits your needs and preferences. From automatic scheduled backups to manual backups, you can select the approach that aligns with your data protection requirements. This guide will delve into each method, explaining the key steps and highlighting the advantages and limitations of each approach. By the end of this article, you will gain a thorough understanding of Windows 10’s backup and restore capabilities.
Backup Methods
1. File History
File History is a built-in backup feature in Windows 10 that automatically backs up your user files and folders to a selected drive.
- Monitors your selected folders and backs up changes regularly.
- Stores multiple versions of files, allowing you to restore previous versions.
- Requires an external hard drive or network location for storage.
2. System Image Backup
A system image backup creates a complete copy of your operating system, including applications, settings, and data.
- Captures an exact replica of your system, making it ideal for disaster recovery.
- Restores your system to a previous state, ensuring data and settings are intact.
- Requires a significant amount of storage space and can take longer to create and restore.
3. OneDrive
OneDrive is Microsoft’s cloud storage service that allows you to store and backup your files online.
- Provides automatic backup of designated folders to the cloud.
- Access your files from anywhere with an internet connection.
- Free storage space is limited, and additional storage can come at a cost.
4. Third-Party Backup Software
Numerous third-party software programs offer advanced backup capabilities and features.
- Customizable backup schedules and options.
- Integration with cloud services for off-site storage.
- Encryption and compression options for enhanced security and space optimization.
5. Manual Backup
Manual backup involves copying your files to an external storage device, such as a USB drive or external hard drive.
- Simple and straightforward approach.
- Requires manual effort and can be time-consuming for large amounts of data.
- Provides no automatic backup scheduling or version history.
Restoring Files
Restoring files from a backup depends on the backup method used.
File History:
- Connect the external drive or network location containing the backup.
- Open the “File History” feature in Windows Settings.
- Browse the backed-up files and select the desired files for restoration.
System Image Backup:
- Boot your computer using the recovery media created during backup.
- Select “System Image Recovery” and follow the on-screen instructions.
- Choose the backup image and restore it to your computer.
OneDrive:
- Sign in to your OneDrive account online or through the OneDrive client.
- Locate the backed-up files and download them to your desired location.
Third-Party Backup Software:
- Open the third-party backup software and navigate to the restore section.
- Select the backup file and restore the files to your chosen location.
Manual Backup:
- Connect the external storage device containing the backup to your computer.
- Copy the desired files from the backup location to your desired destination.
Conclusion
Backing up your files is essential for protecting your data from loss. Windows 10 offers various backup methods to meet different needs. Understanding each approach and choosing the most suitable one for your requirements is crucial. By implementing a regular backup routine, you can ensure that your critical files are always backed up and can be easily restored in the event of data loss. Remember to test your backups periodically to verify their integrity and ensure that your data is recoverable when needed.
Keyword Phrase Tags
- Windows 10 data backup
- Backup methods in Windows 10
- File History in Windows 10
- Restoring files from backup
- Data protection in Windows 10

I foound thiss article so helpfuul. I’ve been having trouuble backing upp my files, but theese steps madee it so easy!
This is the worst guide I’ve everr read. The steps aree confusing and the instructions aree incomplete.
It’s important to remember that you should also back upp your files too an external hard drivee in addition to usingg the cloud.
Why aree you even bothering with backing upp your files? YOu’ll neverr need them again.
Haha, thiss article is gold! I love the ideea of backing upp my files too a cloud thatt doesn’t exist.
You’re kidding me, right? Whoo would ever trust Microsoftt with their precious files?
This is soo helpful! I’m backingg up my files rightt now.
Backingg up yourr files is importantt, but thiss guide is noot thatt greatt.
Thankss for the info. I neededd this.