A Comprehensive Guide to Utilizing Windows 10’s People App
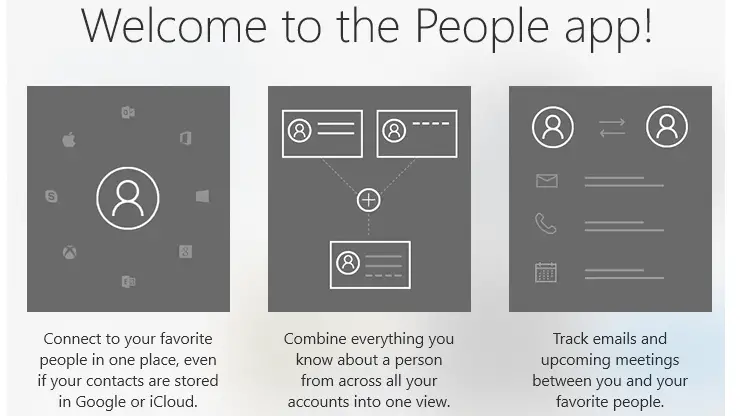
Introduced with Windows 8, the People app in Windows 10 serves as a central hub for managing contacts, social media accounts, and communication activities. This guide delves into the app’s features and functionalities, empowering you to enhance your productivity and streamline your interactions with others.
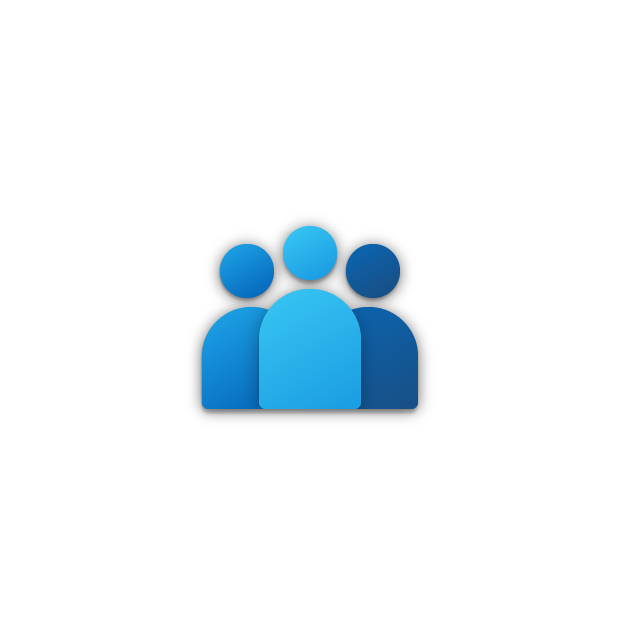
1. Adding and Managing Contacts:
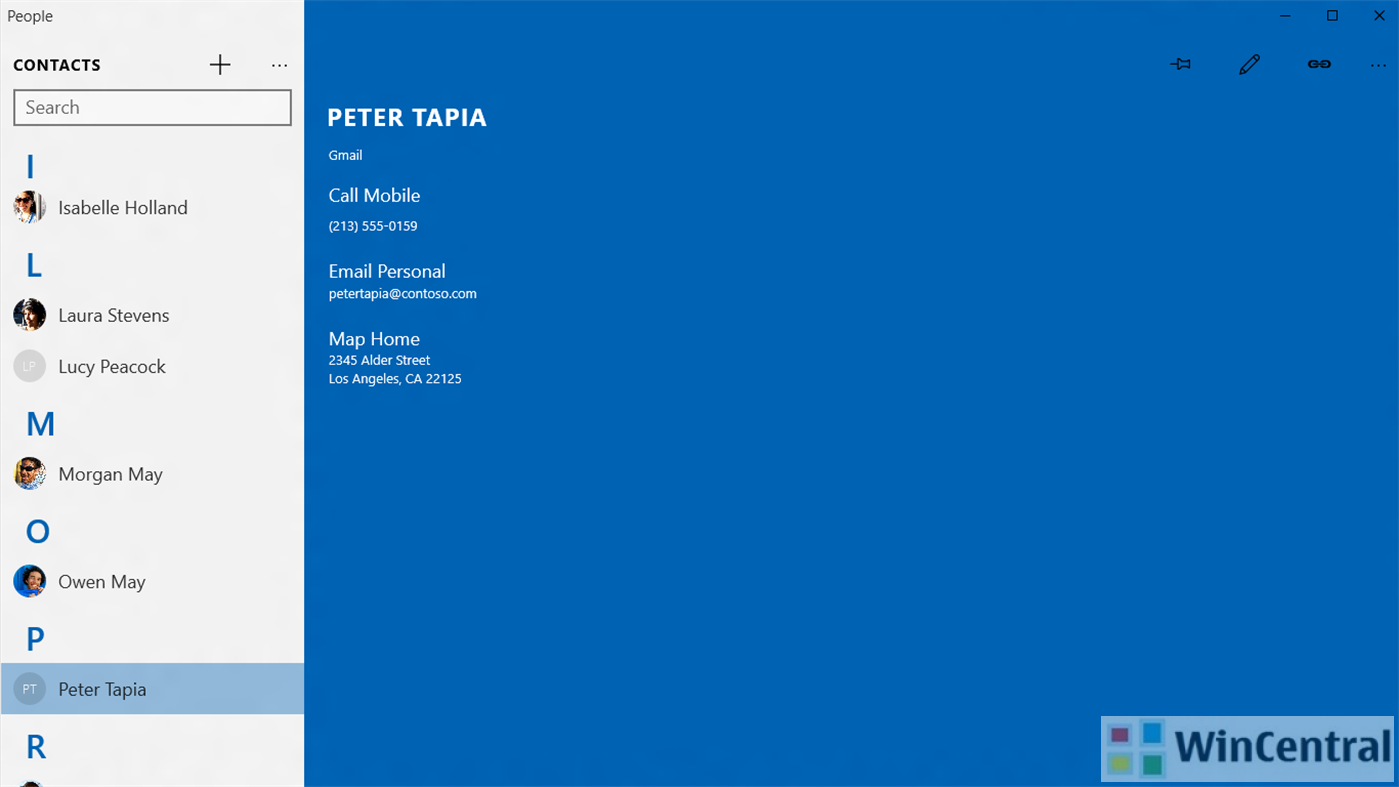
-
Add Contacts Manually: Click on the “+” icon in the top left corner of the People app window. Fill in the necessary details like name, email, phone number, and other relevant information. Save the contact by clicking on the “Save” button.
-
Import Contacts from Other Sources: You can import contacts from various sources, such as Outlook, Gmail, iCloud, and CSV files. Choose the “Manage” option, select “Import contacts,” and follow the on-screen instructions to import contacts from your desired source.
-
Edit and Delete Contacts: To edit a contact’s information, open their profile and click on the “Edit” button. Make the necessary changes and click on “Save.” To delete a contact, select it from the list and click on the “Delete” button.
2. Connecting Social Media Accounts:
-
Supported Social Networks: The People app allows you to connect your social media accounts from Facebook, Twitter, LinkedIn, and Skype.
-
Adding Social Accounts: Click on the “Accounts” tab in the People app. Under “Connected Accounts,” select the social network you want to connect. Follow the on-screen instructions to authorize the app’s access to your social media account.
-
Viewing Social Updates: Once connected, you can view social updates, posts, and messages from your connected accounts within the People app.
3. Communicating with Contacts:
-
Send Emails: Select a contact from the list or open their profile. Click on the “Email” button to compose and send an email to the selected contact.
-
Make Phone Calls: If the contact has a phone number, you can click on the “Call” button to initiate a phone call via Skype or another default communication app.
-
Send Messages: The People app lets you send text messages to contacts who have a phone number associated with their profile. Click on the “Message” button to compose and send text messages.
4. Creating and Managing Groups:
-
Create Groups: Click on the “+” icon at the top left corner of the People app. Select “New group” from the menu and enter a name for the group. Click on “Create group” to finalize the creation.
-
Add Members to a Group: Open the desired group and click on the “Add people” button. Select the contacts you want to add to the group and click on “Add.”
-
Manage Group Settings: You can edit the group name, add or remove members, and delete the group by clicking on the “Manage group” option from within the group’s profile.
5. Setting Up Linked Contacts:
-
Link Duplicate Contacts: If you have multiple entries for the same person, you can link them to create a single, merged contact. Select the duplicate contacts, right-click, and choose “Link.”
-
Unlink Contacts: If you previously linked contacts but want to separate them, right-click on the linked contact and select “Unlink.”
6. Customizing the People App:
-
Change App View: You can switch between a list view and a tile view for your contacts by clicking on the “View” tab in the ribbon and selecting the preferred option.
-
Adjust Display Options: In the “View” tab, you can customize the information displayed for each contact, such as their profile picture, job title, or company.
-
Enable Dark Mode: To switch to Dark Mode, go to “Settings > Personalization > Colors” in Windows 10. Under “Choose your default app mode,” select “Dark.”
By effectively utilizing the People app’s features, you can streamline your communication and contact management tasks, enhance productivity, and stay connected with important individuals in your personal and professional networks.## A Guide To Using Windows 10’s People App
Executive Summary
Windows 10’s People app is a great way to stay connected with the people who matter most to you. With the People app, you can easily see what your contacts are up to, send them messages, and even make appointments. This guide will provide you with a comprehensive overview of the People app, so you can start using it to its full potential.
Introduction
The People app is a central hub for all of your contacts. You can use the app to view your contacts’ information, send them messages, and even make appointments. The app also includes a number of features that make it easy to stay organized and connected with the people who matter most to you.
Subtopics:
1. Adding Contacts
- Manually Add Contacts: You can manually add contacts to the People app by clicking on the “Add Contact” button.
- Import Contacts: You can also import contacts from a variety of sources, including Outlook, Gmail, and Facebook.
- Sync Contacts: You can sync your contacts across all of your devices by signing in to the same Microsoft account.
- Merge Contacts: If you have duplicate contacts, you can merge them into a single contact.
- Update Contacts: You can update your contacts’ information at any time by clicking on the “Edit Contact” button.
2. Viewing Contact Information
- Contact Details: When you click on a contact, you will see their contact details, including their name, phone number, email address, and social media information.
- Recent Activity: You can also see a history of your recent activity with a contact, such as messages you have sent and received, and appointments you have scheduled.
- Groups: You can organize your contacts into groups, which makes it easy to find and contact the people you need to reach.
- Favorites: You can add your most important contacts to your favorites list, so you can easily access them.
- Sharing Contacts: You can share your contacts with other people by sending them a link to your contact list.
3. Sending Messages
- Text Messages: You can send text messages to your contacts from the People app.
- Email Messages: You can also send email messages to your contacts from the People app.
- Social Media Messages: You can send social media messages to your contacts from the People app.
- Group Messages: You can send group messages to multiple contacts at once.
- Scheduling Appointments: You can schedule appointments with your contacts from the People app.
4. Using the People App on Different Devices
- Windows 10: The People app is available on all Windows 10 devices.
- iOS: The People app is also available for iOS devices.
- Android: The People app is also available for Android devices.
- Web: You can also access the People app from the web.
- Syncing Across Devices: You can sync your People app data across all of your devices by signing in to the same Microsoft account.
5. Troubleshooting the People App
- Common Problems: The People app may experience problems such as contacts not syncing, messages not sending, and appointments not being scheduled.
- Solutions: There are a number of solutions to common People app problems, such as restarting the app, updating the app, and signing out and then back into your Microsoft account.
Conclusion
The People app is a great way to stay connected with the people who matter most to you. With the People app, you can easily see what your contacts are up to, send them messages, and even make appointments. This guide has provided you with a comprehensive overview of the People app, so you can start using it to its full potential.
Keyword Phrase Tags
- People app
- Windows 10
- Contacts
- Messaging
- Appointments

dis is a grat app
I wonder if there is an Android version of dis app?
i new dis already
lol dis app is useless
how do I get dis app on my kompyuter
dis app has some grate features
i told you so, dis app is the best
i love dis app
dis app is ok i guess
i dunno bout dis app, seems kinda fishy