A Guide To Using Windows 10’s Narrator For Screen Reading

Executive Summary
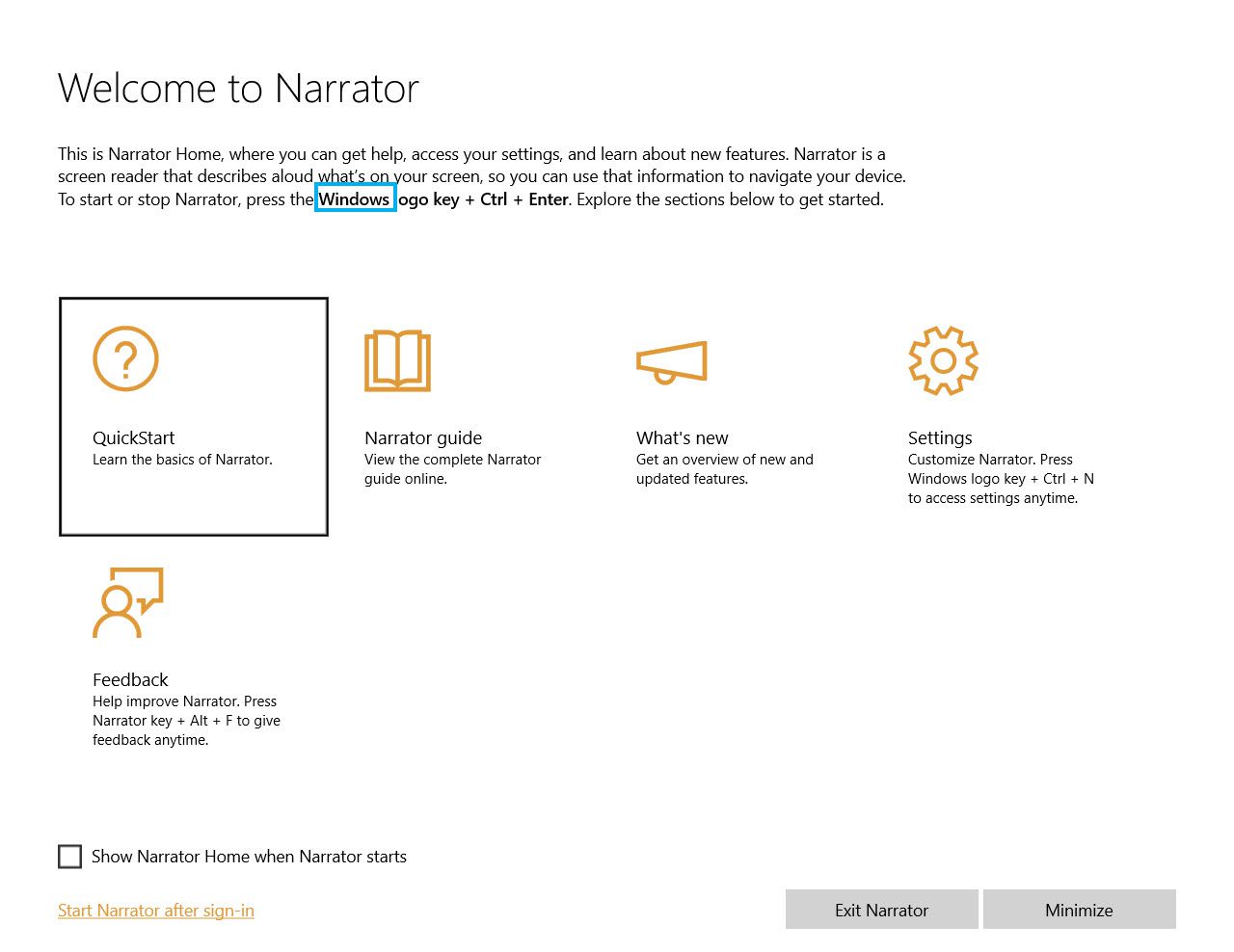
Windows 10’s Narrator is a powerful screen-reading tool that can help you access your computer if you have low vision or are blind. In this guide, we will provide you with a comprehensive overview of Narrator’s features and functionality, and we will help you get started using it.

Introduction
Windows 10’s Narrator is a free and built-in screen-reading tool that allows users to interact with their computers without using a mouse or keyboard. Narrator reads text aloud, describes visual elements on the screen, and provides feedback on user interactions. This makes it an essential tool for people with visual impairments who want to use their computers independently.
Subtopics
1. Getting Started with Narrator
- Turn Narrator on or off: Press the Windows key + Ctrl + Enter.
- Change Narrator’s voice: Press the Windows key + Ctrl + V.
- Adjust Narrator’s speed and volume: Press the Windows key + Ctrl + Up or Down arrow.
- Start or stop Narrator reading: Press the Caps Lock key.
2. Navigating with Narrator
- Read text character by character: Press the Left or Right arrow key.
- Read text line by line: Press the Up or Down arrow key.
- Read text paragraph by paragraph: Press the Ctrl + Up or Down arrow key.
- Read text page by page: Press the Ctrl + Shift + Up or Down arrow key.
3. Interacting with Controls
- Identify controls: Narrator will automatically announce controls as you hover over them.
- Activate controls: Press the Enter key.
- Scroll through lists: Press the Up or Down arrow key.
- Select items: Press the Spacebar.
4. Customizing Narrator
- Change Narrator’s settings: Press the Windows key + Ctrl + N.
- Choose the Narrator voice: Select the voice you want Narrator to use.
- Adjust Narrator’s speech rate: Choose the speed at which you want Narrator to speak.
- Change Narrator’s volume: Set the volume at which you want Narrator to speak.
5. Advanced Features
- Use Scan Mode: Scan Mode allows you to navigate your screen more quickly by using a cursor.
- Read Web Content: Narrator can read web pages, including images and links.
- Use Braille: Narrator can output text in Braille via a refreshable braille display.
- Get Help: You can access Narrator’s Help menu by pressing the Windows key + H.
Conclusion
Narrator is a powerful and versatile screen-reading tool that can help you access your computer if you have low vision or are blind. By following the steps in this guide, you can learn how to use Narrator’s features and functionality to get the most out of your computer.
Keyword Phrase Tags
- Windows 10 Narrator
- Screen Reading
- Assistive Technology
- Accessibility
- Visual Impairment

Thanks for the great info! I’ve been wanting to learn how to use Narrator, and this article was really helpful.
This article is useless. It doesn’t provide any new information that I couldn’t find on Microsoft’s website.
I’m not sure why you would need to use Narrator. It seems like it would be more trouble than it’s worth.
I can’t believe that Microsoft still hasn’t updated Narrator to support the latest version of Windows 10. It’s really frustrating.
Narrator is a great tool for people who are blind or have low vision. It’s easy to use and it can really help you get around your computer.
I’m not sure why anyone would want to use Narrator. It’s so annoying. It’s always interrupting me when I’m trying to do something.
I’m not sure why you would need to use Narrator. It’s like a crutch for people who can’t see. It’s better to just learn how to use your computer without it.
Narrator is a great tool for people who are blind or have low vision. It’s easy to use and it can really help you get around your computer. I’m not sure why anyone would want to use it otherwise.