A Guide to the Windows 10 Start Menu Customization
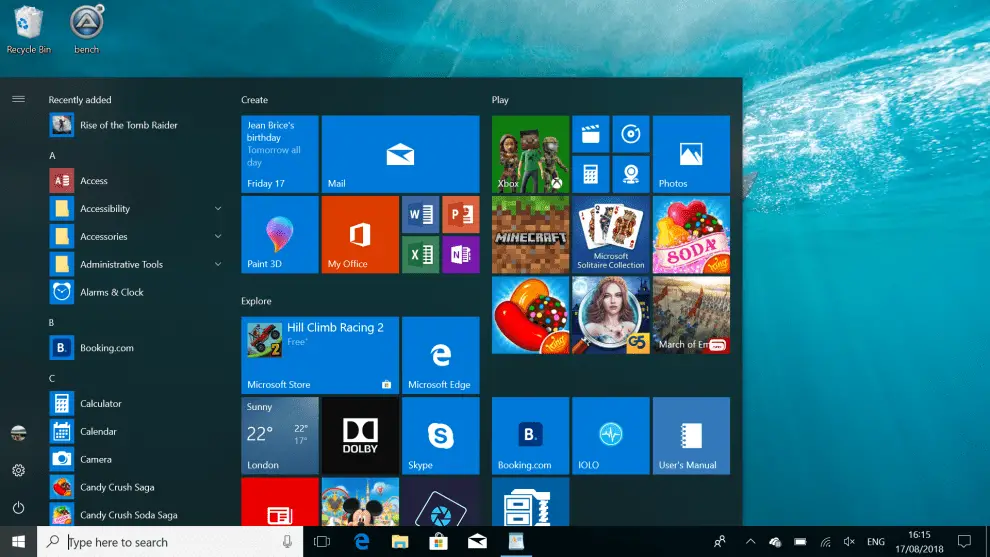
The Windows 10 Start menu is a customizable feature that provides quick access to your most used apps, programs, and settings. You can personalize the menu to suit your preferences, by changing its size, layout, and content.
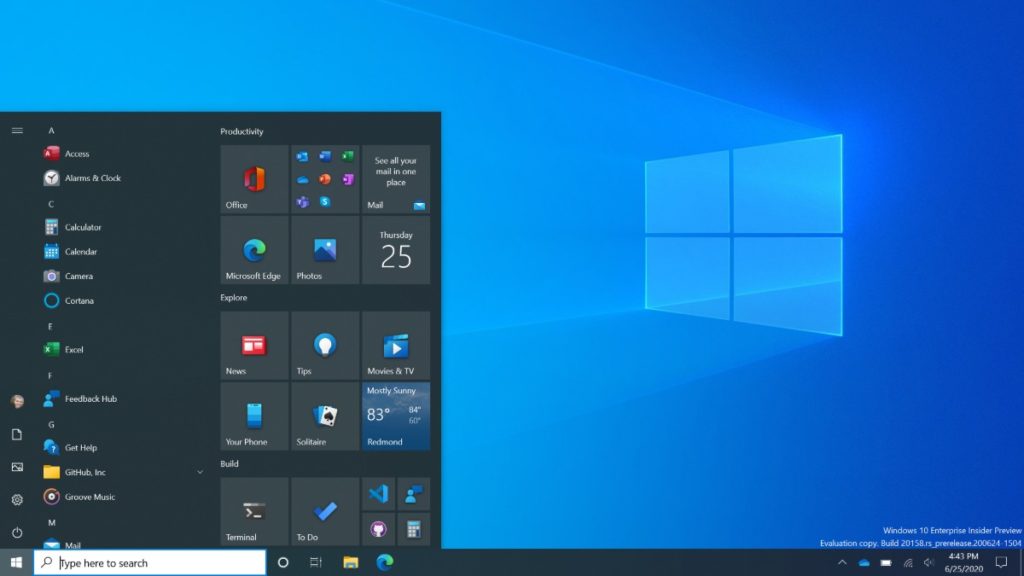
How to Customize the Start Menu Size

To change the size of the Start menu, right-click on the taskbar and select “Taskbar settings”. In the “Taskbar settings” window, under the “Start menu” section, you can drag the slider to the desired size. You can choose from a range of sizes, from small to large.
How to Customize the Start Menu Layout
You can also customize the layout of the Start menu by adding or removing tiles. To add a tile, simply drag and drop the app or program icon from the “All apps” list to the Start menu. To remove a tile, right-click on it and select “Unpin from Start”.
You can also change the size and arrangement of tiles. To resize a tile, hover over it and click on the small triangle that appears in the bottom-right corner. Then, drag the triangle to the desired size. To rearrange tiles, simply drag and drop them to the desired location.
How to Customize the Start Menu Content
In addition to apps and programs, you can also add folders, websites, and contacts to the Start menu. To add a folder, right-click on the desktop and select “New” > “Folder”. Then, drag and drop the folder to the Start menu. To add a website, right-click on the desktop and select “New” > “Shortcut”. In the “Create Shortcut” window, enter the URL of the website and click “OK”. Then, drag and drop the shortcut to the Start menu.
Many programs are automatically added to the Start menu. If you don’t want a particular program to appear in the Start menu, you can disable it. To do this, go to the “Settings” app, select “Apps” > “Startup” and switch the toggle for the program to “Off”.
Conclusion
The Windows 10 Start menu is a highly customizable feature that gives you the power to create a personalized user interface. By changing its size, layout, and content, you can make the menu work the way you want it to, making it a more efficient and personalized way to access your apps, programs, and settings.

This is an awesome post! I finally found an easy way to customize my Windows 10 start menu that fits my needs. Thanks!
What a useless post! I’ve been trying to customize my start menu for hours but nothing works.
The steps in this article are very clear and easy to follow. I was able to customize my start menu in just a few minutes.
I disagree with the author’s recommendation to use a third-party app to customize the start menu. I think it’s better to use the built-in options.
Congratulations on writing an article about how to customize the start menu. You’ve really done a great job of explaining the most basic features of Windows 10.
Oh wow, I had no idea that you could customize the start menu. I guess I’ll have to check it out sometime.
I tried to customize my start menu but it ended up looking like a clown car. I guess I’m not very good at this.
I’m not sure what the point of this article is. I can already customize my start menu the way I want.
I love the new customization options in the Windows 10 start menu! I can’t wait to try them out.
I’m disappointed by the lack of customization options in the Windows 10 start menu. I thought I would be able to do more.
I’m happy to help you customize your start menu. Just let me know what you want to do.
I’m not sure if these customization options will actually make my start menu more useful. I’ll have to try them out and see.