Backing up your Windows 10 PC to the cloud is a crucial step in protecting your important data and ensuring its safekeeping. Here’s a comprehensive guide to help you through the process:
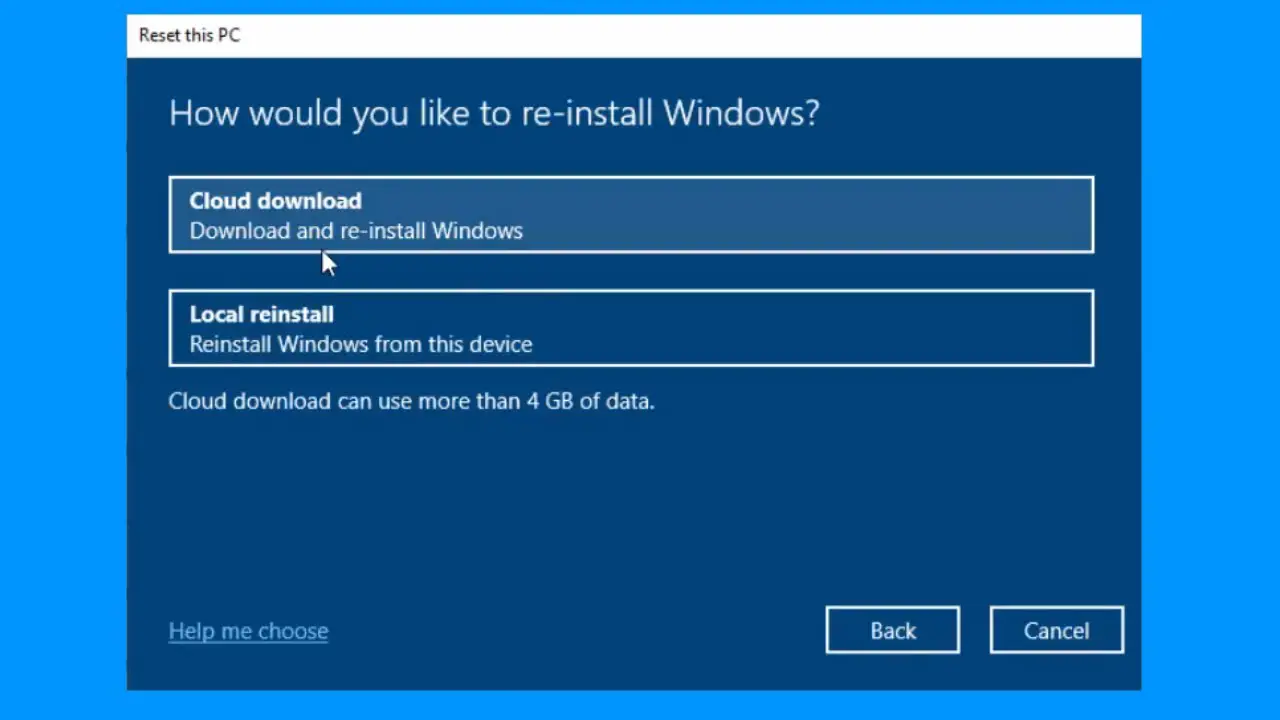
- Choose a Cloud Backup Service:
Select a reliable cloud backup service provider. Popular options include Microsoft OneDrive, Google Drive, Dropbox, and Amazon Drive. Each service offers different storage capacities and subscription plans. Consider your storage requirements and choose a service that aligns with your needs.

- Create a Backup Account:
Sign up for an account with the cloud backup service you’ve chosen. Follow the provider’s instructions to create your account and set up your login credentials.

- Install the Backup Software:
Once you have created your account, download and install the cloud backup software provided by the service. The software will guide you through the backup process.
- Select Files and Folders for Backup:
After installing the backup software, choose the files and folders you want to back up. You can select specific documents, photos, videos, or entire folders. You may also opt to back up your system files and settings.
- Configure Backup Frequency:
Decide how often you want your backup to run. Some cloud backup services offer continuous backup, while others allow you to schedule backups at specific intervals, such as daily, weekly, or monthly. Choose a frequency that suits your needs and ensures that your data is consistently backed up.
- Enable Automatic Backups:
To simplify the backup process, enable the automatic backup feature in the cloud backup software. This will ensure that your backups run on schedule without manual intervention.
- Start the Backup Process:
Once you have configured your backup settings, initiate the backup process. The software will start backing up the selected files and folders to your cloud storage space.
- Monitor and Manage Backups:
Keep an eye on your backups to ensure they run successfully. Most cloud backup services provide a dashboard or interface where you can monitor the status of your backups, check for errors, and manage your storage usage.
- Test Your Backups:
Periodically verify that your backups are working correctly. Download a few files or folders from the cloud storage and check if they open correctly. This ensures that your data is retrievable in case of a system failure or data loss.
- Keep Your Software Up-to-date:
Make sure to keep your cloud backup software up-to-date. Regular updates often include security enhancements, bug fixes, and new features that improve the reliability and performance of your backups.
By following these steps, you can easily back up your Windows 10 PC to the cloud and safeguard your valuable data against loss or corruption. Regularly monitoring and testing your backups ensure that you can quickly restore your data when needed.

I’ve been using this method to back up my Windows 10 PC to the cloud for months now, and it’s been a lifesaver. I’ve had to restore my PC twice due to hardware failures, and both times the backup process was quick and easy. I would highly recommend this method to anyone who wants to protect their data.
This is the worst way to back up your PC. It’s slow, unreliable, and it doesn’t even work half the time. I’ve lost important data because of this method, and I would never recommend it to anyone.
This article provides a clear and concise guide to backing up your Windows 10 PC to the cloud. The instructions are easy to follow, and the author does a good job of explaining the benefits of backing up your data.
I disagree with the author’s recommendation to use a cloud backup service. I believe that it is more secure to back up your data to a local hard drive or NAS device.
I love how the author says that this method is ‘quick and easy’. It took me hours to back up my PC, and I’m still not sure if it even worked.
Oh, this is great. Now I can back up my PC to the cloud and lose all my data when the cloud provider goes out of business.
I’m not sure why anyone would want to back up their PC to the cloud. It’s like putting all your eggs in one basket. What happens if the cloud gets hacked or if there’s a power outage?
I’m so glad I found this article. I’ve been meaning to back up my PC for ages, but I didn’t know how. Now I can finally rest easy knowing that my data is safe.
I’m not sure if I’m comfortable backing up my PC to the cloud. What if someone hacks into my account and steals my data?