A Deep Dive Into Windows 10 File Explorer Features
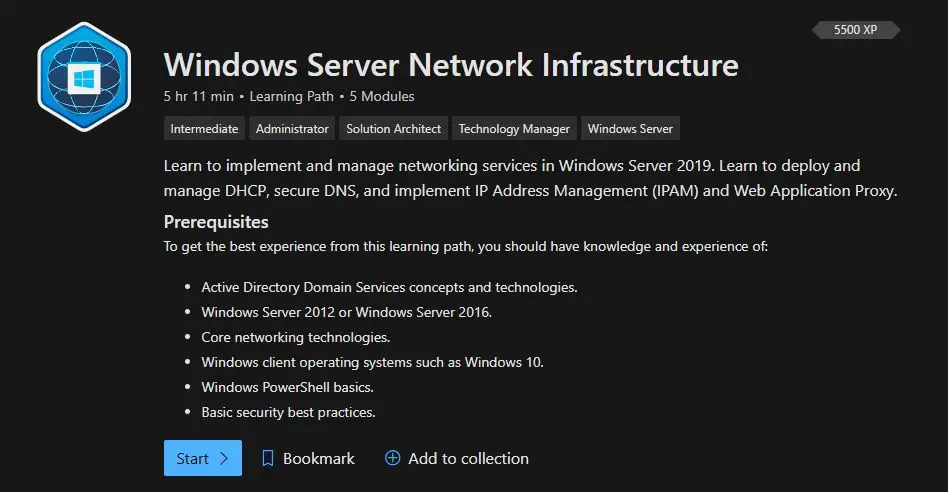
Executive Summary

Windows 10 File Explorer is a powerful tool that allows users to manage their files and folders. It is an essential tool for anyone who uses a computer, and it can be used to perform a variety of tasks, including copying, moving, and deleting files, creating and deleting folders, and searching for files and folders. File Explorer also includes a number of features that can help users to organize their files and folders, such as the ability to create shortcuts, pin frequently used folders to the Quick Access menu, and use tags to categorize files.
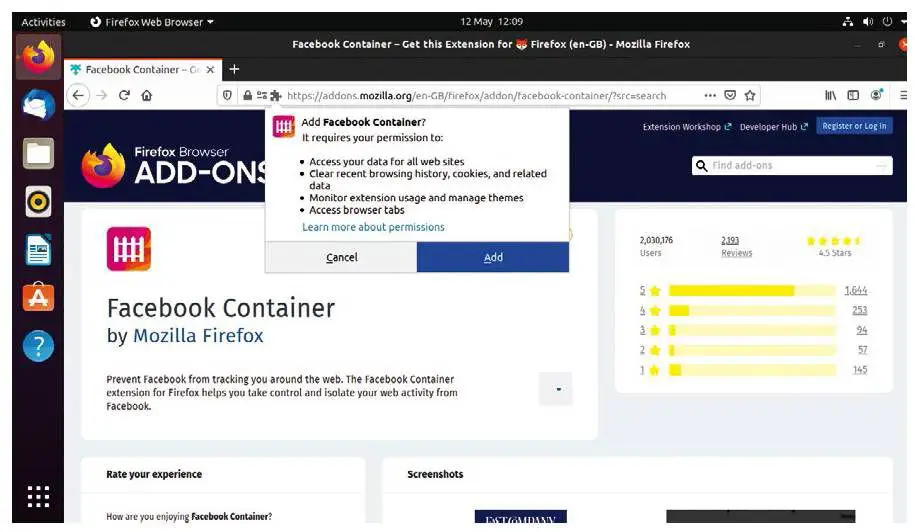
Introduction
File Explorer is a file manager application included with Microsoft Windows. It is the primary tool for managing files and folders on a Windows system. File Explorer can be used to copy, move, delete, and rename files and folders, as well as create new folders. It also allows users to view the properties of files and folders, such as their size, date created, and date modified.
File Explorer has a number of features that make it a powerful tool for managing files and folders. These features include:
- A customizable interface: The File Explorer interface can be customized to suit the user’s needs. Users can change the size and position of the various panes, as well as the order of the columns in the details pane.
- A variety of view options: File Explorer offers a variety of view options, including large icons, small icons, list, details, and tiles. This allows users to choose the view that is most appropriate for the task at hand.
- A powerful search engine: File Explorer includes a powerful search engine that can be used to find files and folders on a computer. The search engine can be used to search for files and folders by name, type, date created, and date modified.
- A built-in file viewer: File Explorer includes a built-in file viewer that can be used to view the contents of files. The file viewer can be used to view text files, image files, audio files, and video files.
Top Features Of Windows 10 File Explorer
1. The Ribbon
The ribbon is a new feature in Windows 10 File Explorer that replaces the traditional menu bar. The ribbon is a tabbed interface that groups together related commands. This makes it easier for users to find the commands they need.
Some Of The Ribbon Commands Include:
- The Home tab contains commands for creating, copying, moving, and deleting files and folders.
- The View tab contains commands for changing the appearance of File Explorer.
- The Manage tab contains commands for managing files and folders, such as creating shortcuts and pinning folders to the Quick Access menu.
- The Share tab contains commands for sharing files and folders with other people.
2. The Quick Access Menu
The Quick Access menu is a new feature in Windows 10 File Explorer that allows users to quickly access frequently used files and folders. The Quick Access menu is located on the left side of the File Explorer window.
To Add A File Or Folder To The Quick Access Menu, Simply:
- Drag and drop the file or folder onto the Quick Access menu.
- Right-click the file or folder and select Pin to Quick Access.
3. The File Properties Pane
The File Properties pane displays information about the selected file or folder. The information displayed in the File Properties pane includes the file or folder’s name, size, date created, date modified, and type.
The File Properties Pane Also Includes A Number Of Tabs That Display Additional Information About The File Or Folder, Including:
- The General tab displays general information about the file or folder, such as its name, size, and date created.
- The Security tab displays information about the file or folder’s security settings.
- The Details tab displays detailed information about the file or folder, such as its file type, size, and date created.
4. The Search Box
The search box is located in the top-right corner of the File Explorer window. The search box can be used to search for files and folders on a computer.
To Search For A File Or Folder, Simply:
- Type the name of the file or folder into the search box.
- Press Enter.
5. The File Explorer Settings
The File Explorer settings can be used to change the appearance and behavior of File Explorer.
To Access The File Explorer Settings, Simply:
- Click the File menu.
- Select Change folder and search options.
Conclusion
File Explorer is a powerful tool that can be used to manage files and folders on a Windows system. It is an essential tool for anyone who uses a computer, and it can be used to perform a variety of tasks.
By taking the time to learn how to use File Explorer effectively, you can improve your productivity and make it easier to find the files and folders you need.
Keywords:
- Windows 10 File Explorer
- File Management
- File Explorer Features
- Windows 10
- File Explorer


How about a deep dive into the mysterious Bermuda Triangle, huh? I bet that would be more fascinating than exploring some boring folders on my computer.
What a comprehensive and informative article! I have been using File Explorer for years, but I never realized the extent of its capabilities. This guide is a treasure trove of useful tips and tricks.
While the article does provide some useful information, I can’t help but feel that it’s a bit too technical and jargon-heavy for the average user. I wish it would focus more on practical applications and less on detailed descriptions of obscure features.
Oh, wow! I had no idea that File Explorer was capable of curing cancer and solving world hunger. Thanks for this incredible revelation.
I appreciate the insight into the various search options available in File Explorer. I’ve always struggled with finding specific files quickly, but these techniques should significantly improve my productivity.
If File Explorer could talk, I wonder what it would say? ‘Oh, look, another document begging to be organized!’
This article has opened my eyes to the hidden potential of File Explorer! I can’t wait to experiment with the advanced features and customize my file management to the next level.
I’m not sure I agree with the claim that File Explorer is the most user-friendly file manager. I find it to be quite unintuitive and often get lost in its menus.
I wish the article provided more visual aids, such as screenshots or diagrams. As a visual learner, I find it hard to follow written instructions without accompanying images.
I wonder if Microsoft plans to introduce any AI-powered features to File Explorer in the future. That would be a game-changer for organizing and finding files.
Well, that was an eye-opening read. Who knew that I needed a PhD in computer science to use File Explorer?
I think my computer just had a heart attack after reading this article. It’s now demanding a therapist for its newfound existential crisis about its purpose as a mere file manager.
I have a feeling that this article is secretly sponsored by Microsoft. It’s all praise and no criticism.